안녕하세요. 스페셜 매뉴얼입니다. 지금 포스팅은 갤럭시 보안폴더 파일 옮기기 2가지 방법을 소개하는 글입니다. KNOX 보안이 적용되어 스마트폰에서 별도 분리된 공간으로 사용할 수 있는 보안폴더는 저를 포함한 많은 분들이 이용하고 계신 기능일 것입니다. 이러한 보안폴더에서는 비밀번호 잠금 설정으로 특정 앱이나 특정 파일들을 보관하여 이용할 수 있기에 다른 사람들에게 노출, 유출될 걱정없이 안전하게 이용할 수 있는 것이 특징인데요. 그런데 이러한 보안폴더를 이제 막 사용하시는 분들에게는 사용법이 무척 어렵게 느껴지실 수도 있습니다. 그래서 이번 글에서는 기존 갤럭시 스마트폰에 있던 파일을 보안폴더로 이동하거나, 보안폴더의 파일을 다시 갤럭시 스마트폰 외부 앱으로 내보내는 방법을 안내드리도록 하겠습니다. 참고하셔서 편리하게 활용해보시길 바랍니다. 참고로 아직 갤럭시 보안폴더를 만들지 않으셨다면 보안폴더 만들기 방법 글을 참고 후 본문의 방법을 이용해보세요.
갤럭시 파일을 보안폴더로 옮기기 (가져오기)
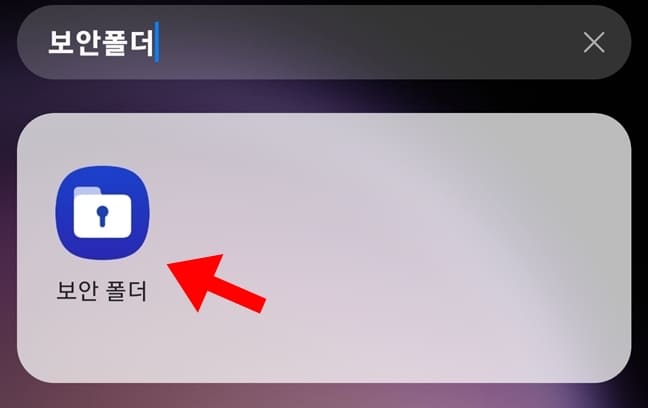
1. 갤럭시에서 보안폴더 앱을 실행합니다.
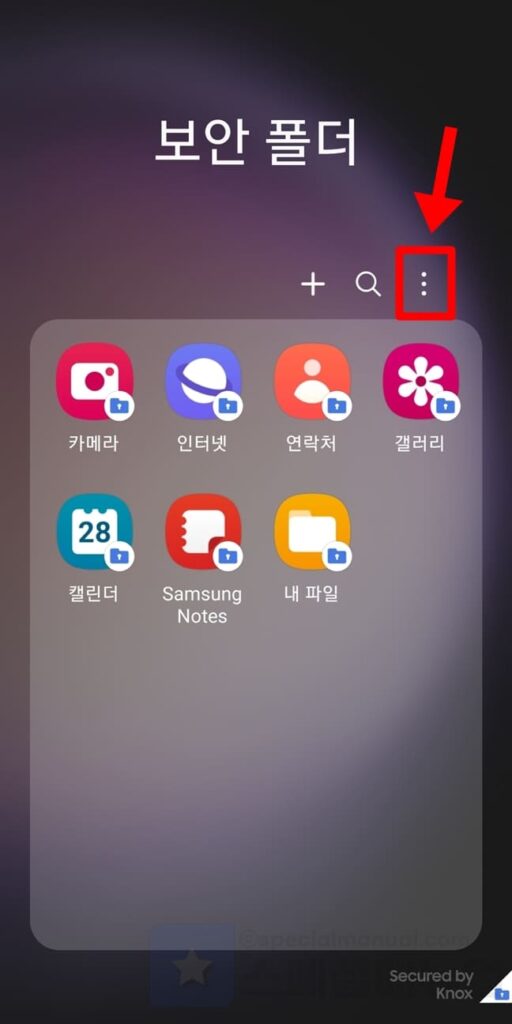
2. 상단의 더보기 버튼을 클릭합니다.
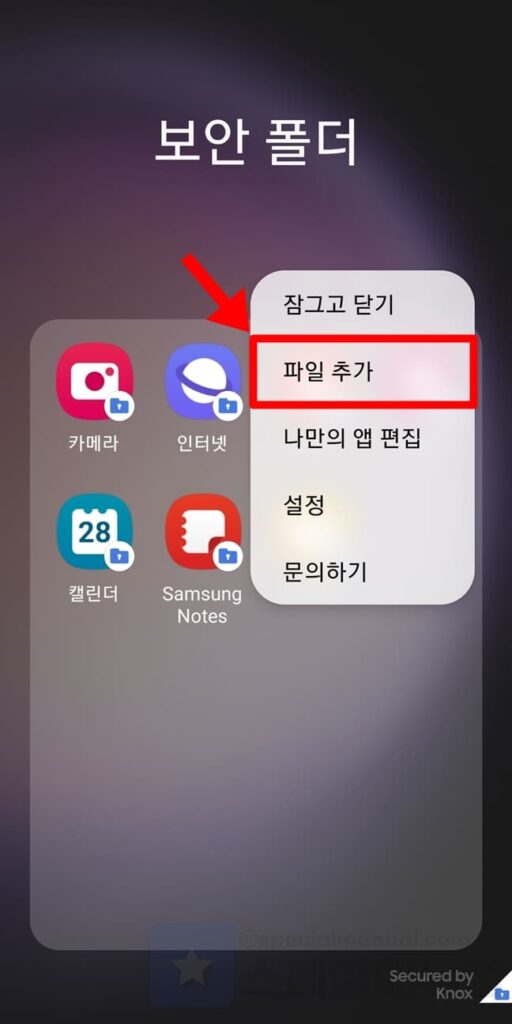
3. 파일 추가를 누릅니다.
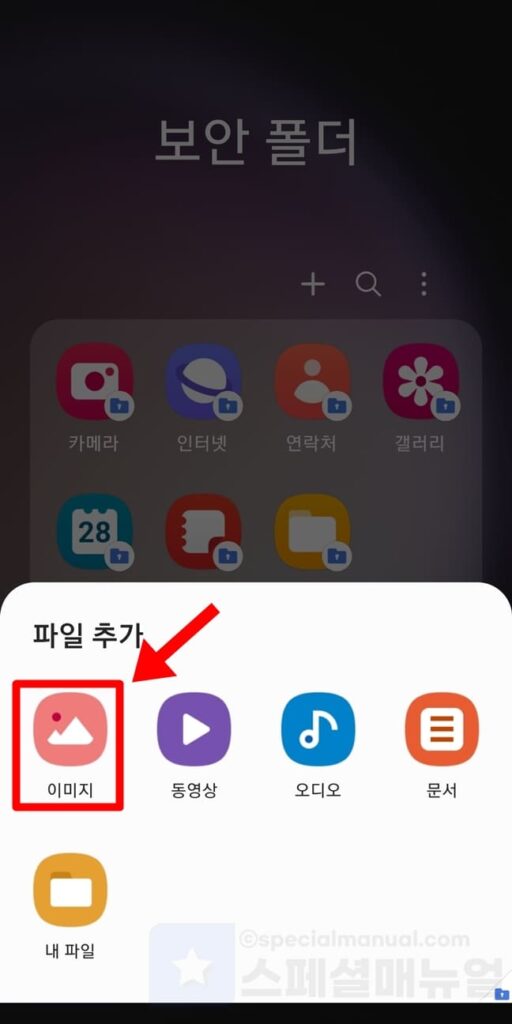
4. 보안폴더로 이동하고 싶은 파일 유형을 선택합니다.
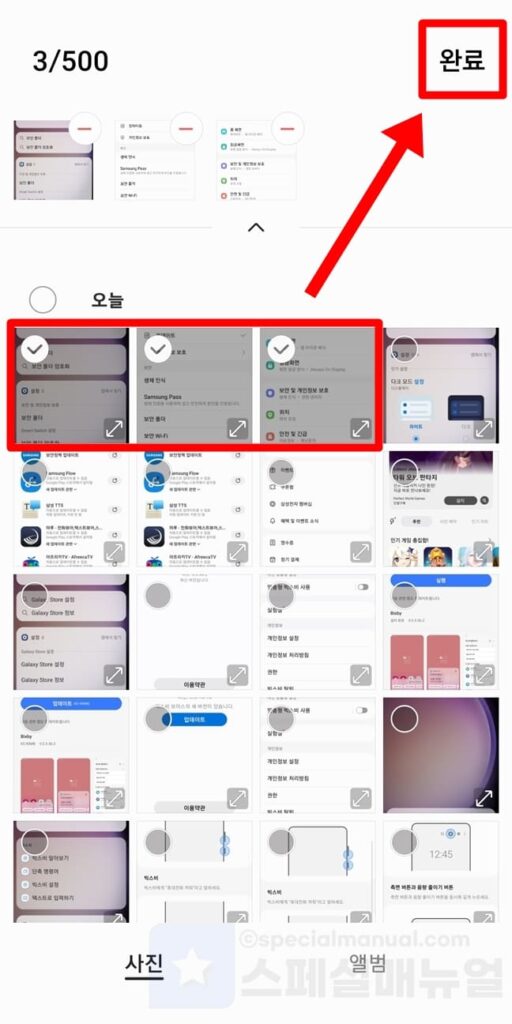
5. 옮기고 싶은 모든 파일을 체크한 후 완료를 클릭합니다.
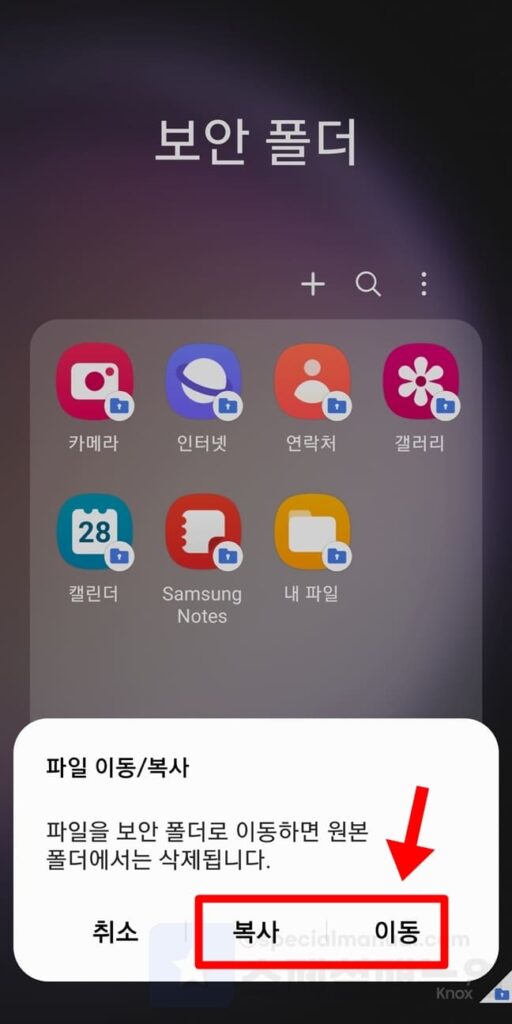
6. 복사 또는 이동을 클릭합니다.
- 복사: 원본 폴더의 파일이 삭제되지 않고 복사본이 보안폴더로 이동됩니다.
- 이동: 원폰 폴더의 파일이 삭제되고 원본이 보안폴더로 이동됩니다.
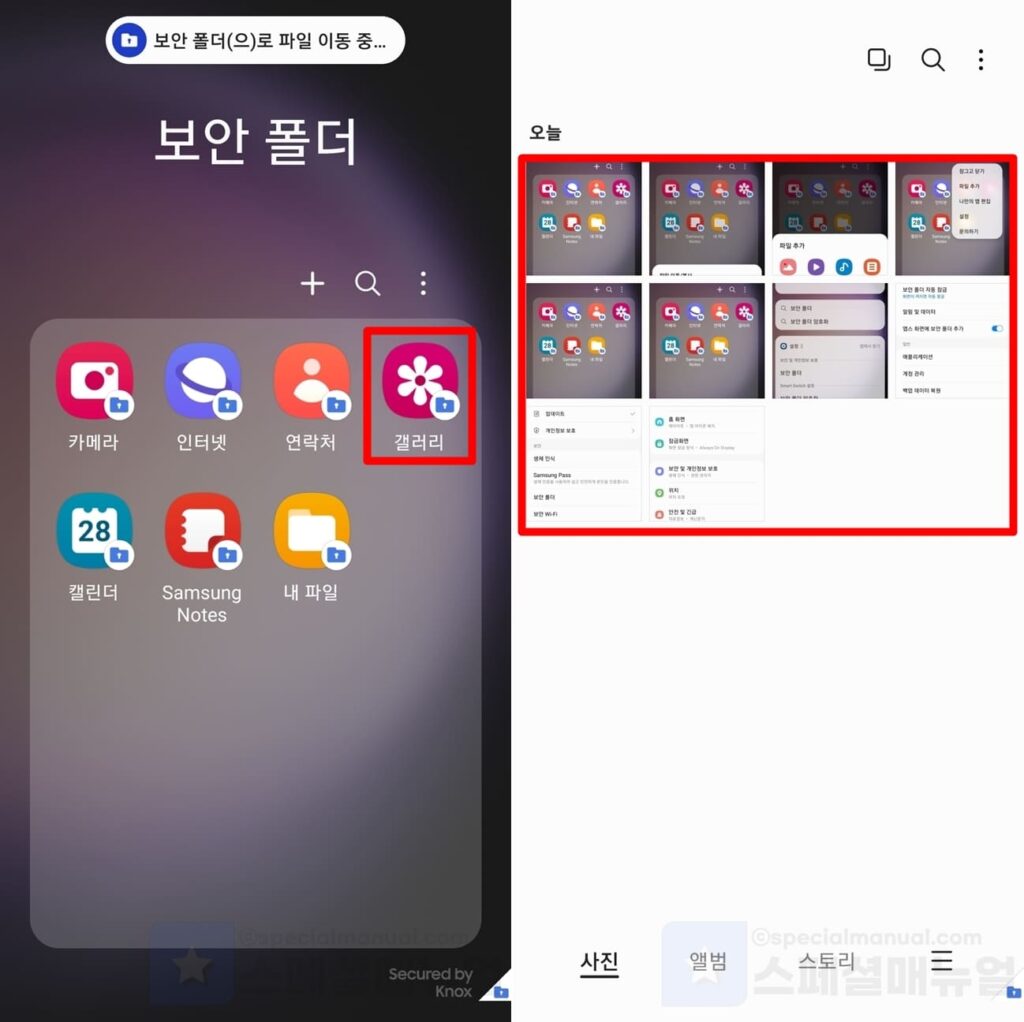
7. 보안폴더로 갤럭시 파일 옮기기 성공입니다.
갤럭시 앱에서 직접 보안폴더로 파일 옮기기
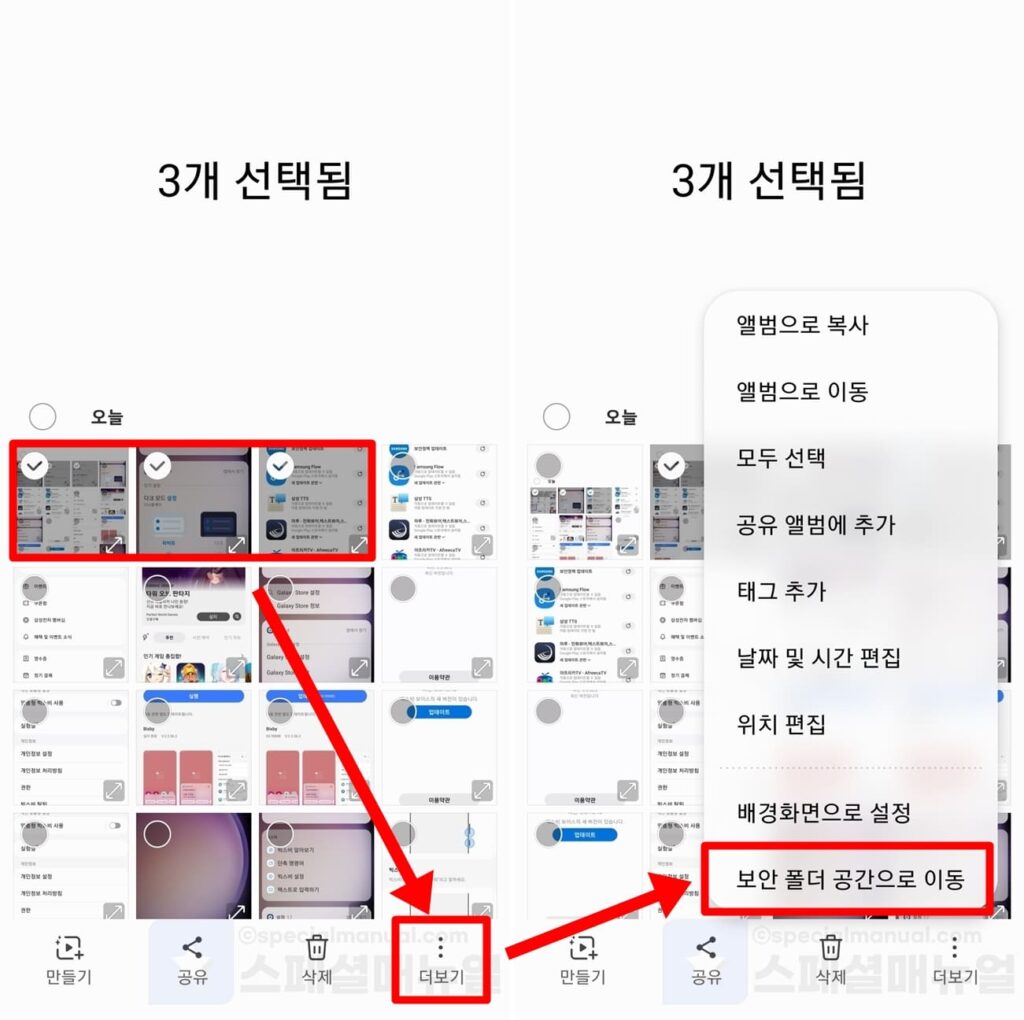
보안폴더의 설정이 아닌 갤럭시 앱(파일탐색기, 갤러리 등)에서 곧바로 보안폴더로 파일을 옮기는 방법입니다.
- 파일이 있는 갤럭시 앱을 실행합니다.
- 보안폴더로 이동할 파일을 복수 체크합니다.
- 더보기 > 보안 폴더 공간으로 이동을 선택합니다.
보안폴더 파일을 갤럭시 외부로 옮기기 (내보내기)
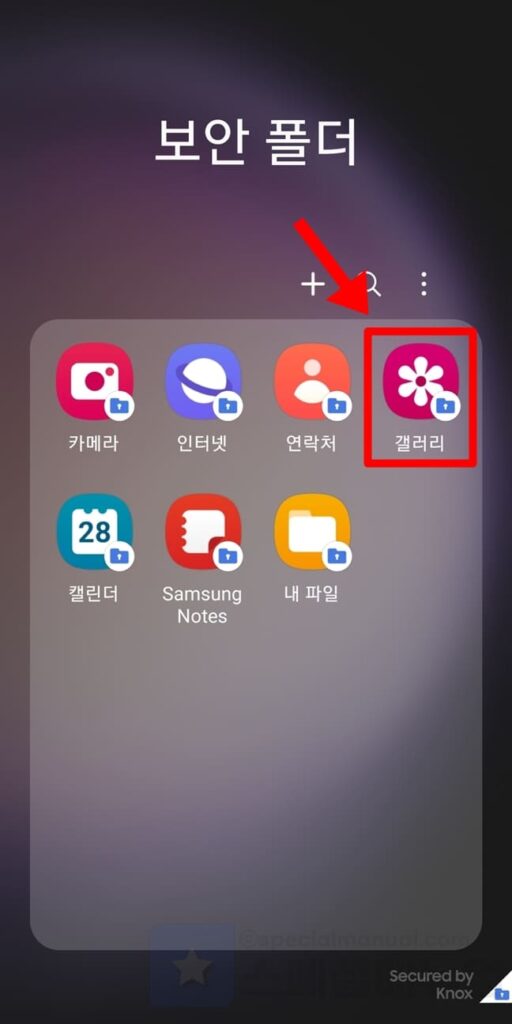
1. 갤럭시에서 보안폴더 앱을 실행합니다.
2. 외부로 내보낼 파일이 있는 앱을 실행합니다.
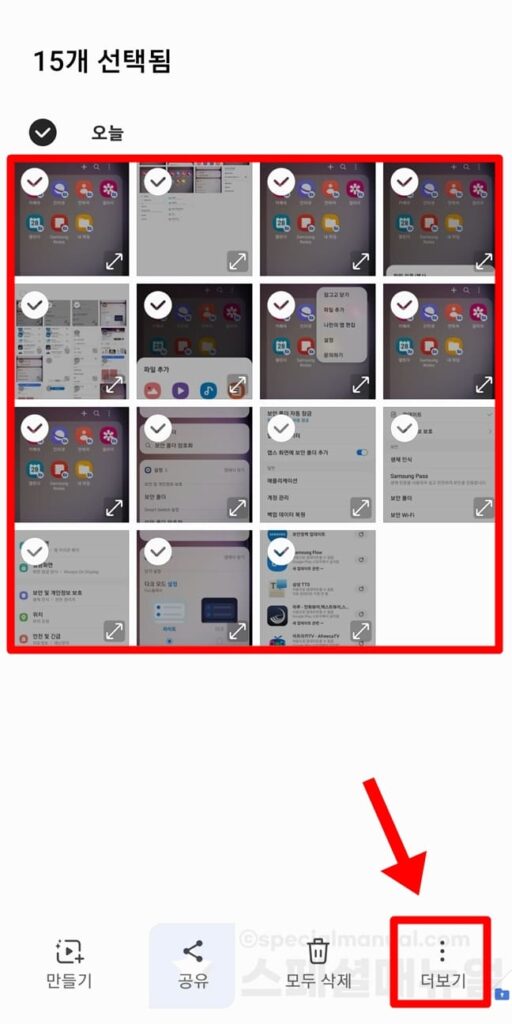
3. 외부로 내보낼 파일을 모두 선택 체크합니다.
4. 더보기를 클릭합니다.
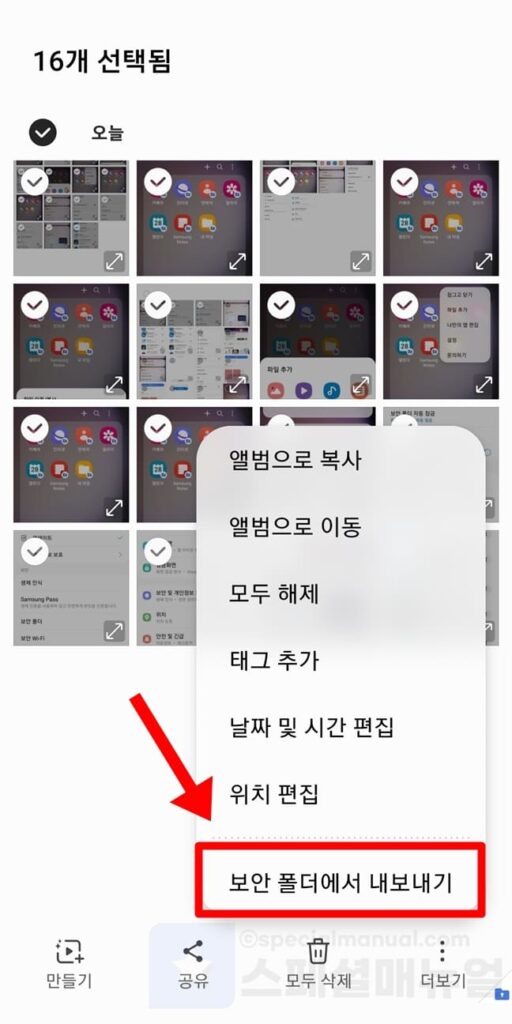
5. 보안 폴더에서 내보내기를 클릭합니다.
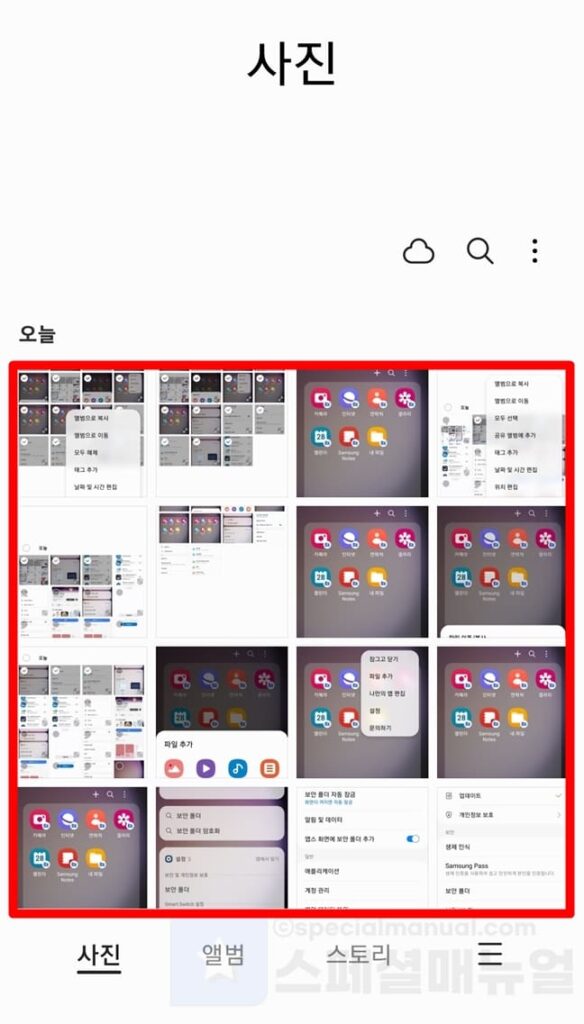
6. 보안폴더 파일이 외부로 이동되었습니다.
여기서 말하는 외부는 보안폴더 안이 아닌 외부에 있는 공간을 의미합니다. 따라서 나의 갤러리 앱, 파일탐색기에서 보안폴더 안에 있던 파일을 찾아서 확인하거나 공유하는 것이 가능합니다.
글을 마치며
이렇게 스페셜 매뉴얼에서 안내드린 갤럭시 보안폴더 파일 옮기기 2가지 방법을 사용하신다면 앞으로는 쉽게 보안폴더를 사용하실 수 있을 것입니다. 참고로 이렇게 파일을 내보내거나 가져올 수도 있지만 앱 자체를 보안폴더로 가져오거나 내보내는 것도 가능하니 앞으로는 비밀번호로 잠금된 보안폴더에서 더 안전하게 데이터를 보관해보시길 바랍니다. 감사합니다.
