안녕하세요. 스페셜 매뉴얼입니다. 지금 포스팅은 갤럭시 사진 속 그림자 지우기 방법을 소개하는 글입니다. 저는 블로그를 하다 보면 구매한 상품을 리뷰하려고 사진을 찍곤 하는데요. 그런데 사진 속의 상품 그림자로 인하여 지저분해 보이는 경우가 많아서 해결 방법을 많이 고민해 보았던 것 같습니다. 그래서 처음에는 최대한 그림자가 보이지 않도록 배치하여 사진을 찍거나 조명을 구매할 생각까지 했는데요. 그런데 갤럭시가 One UI 3.1로 업데이트되고부터 갤러리 앱에서 그림자 지우기 기능을 사용할 수 있게 되어 현재 유용하게 사용하고 있습니다. 이러한 갤럭시 그림자 지우기 기능은 AI 지우개를 활용하게 되는데 인공지능이 자동으로 사진 속 그림자를 인식하여 높은 퀄리티로 자연스럽게 그림자를 제거해 주게 됩니다.

그래서 본문에서는 위 사진을 활용하여 어떻게 갤럭시에서 사진을 없앨 수 있는지 안내해 드리도록 하겠습니다. 방법과 함께 본문의 하단에서는 그림자를 제거한 전후 사진을 첨부해 드릴테니 갤럭시 사진 그림자 지우기 기능의 퀄리티도 확인해 보시길 바랍니다.
AI 지우개로 갤럭시 사진 속 그림자 지우기
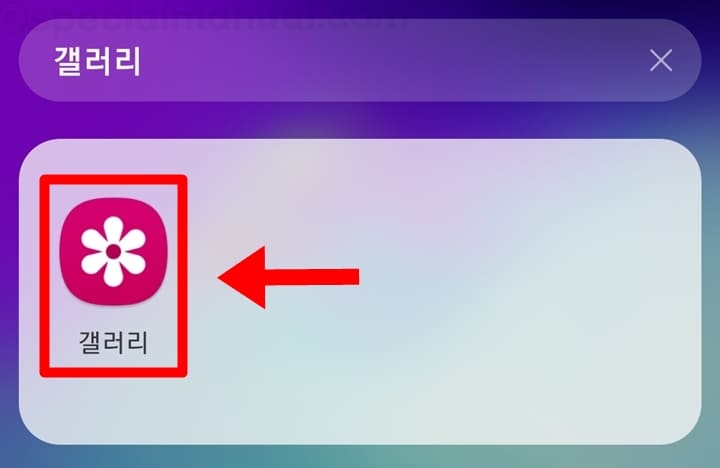
1. 갤럭시에서 갤러리 앱을 실행합니다.
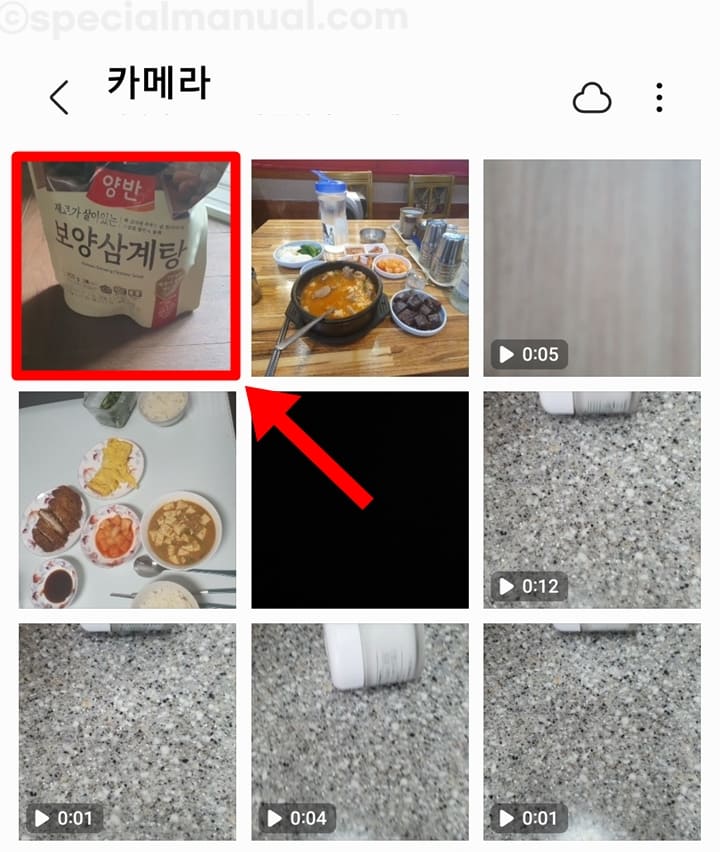
2. 그림자를 지우고 싶은 사진을 선택합니다.

3. 하단의 연필 모양의 편집 버튼을 클릭합니다.
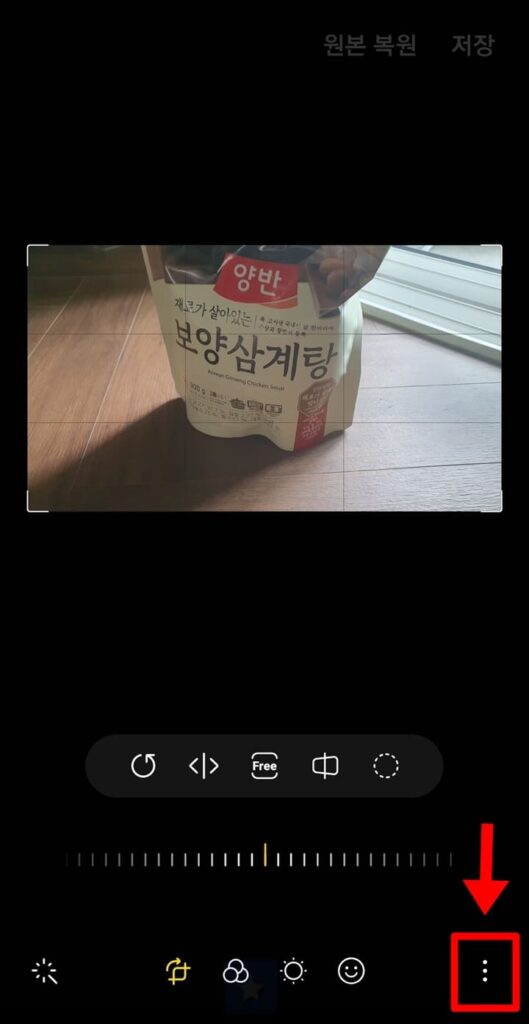
4. 하단 더보기 버튼을 누릅니다.
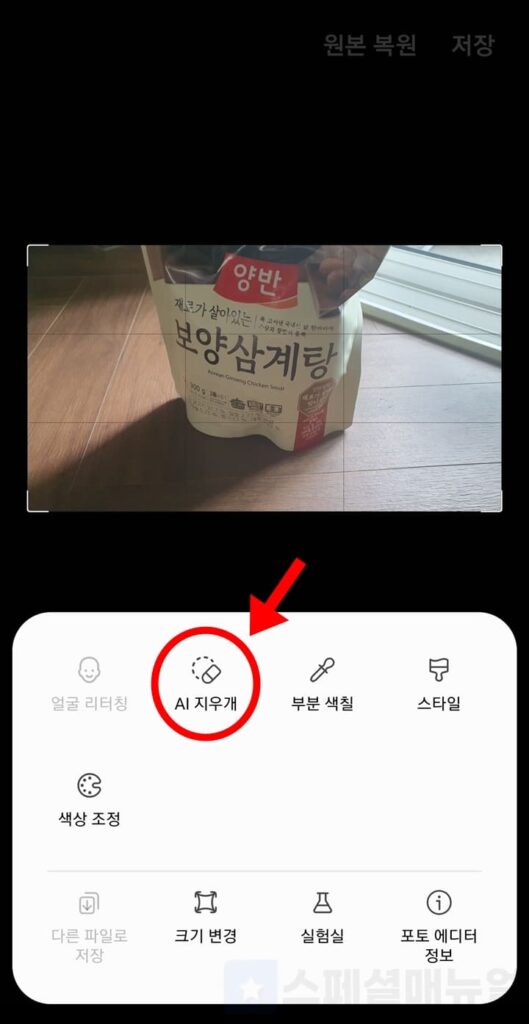
5. AI 지우개를 선택합니다.
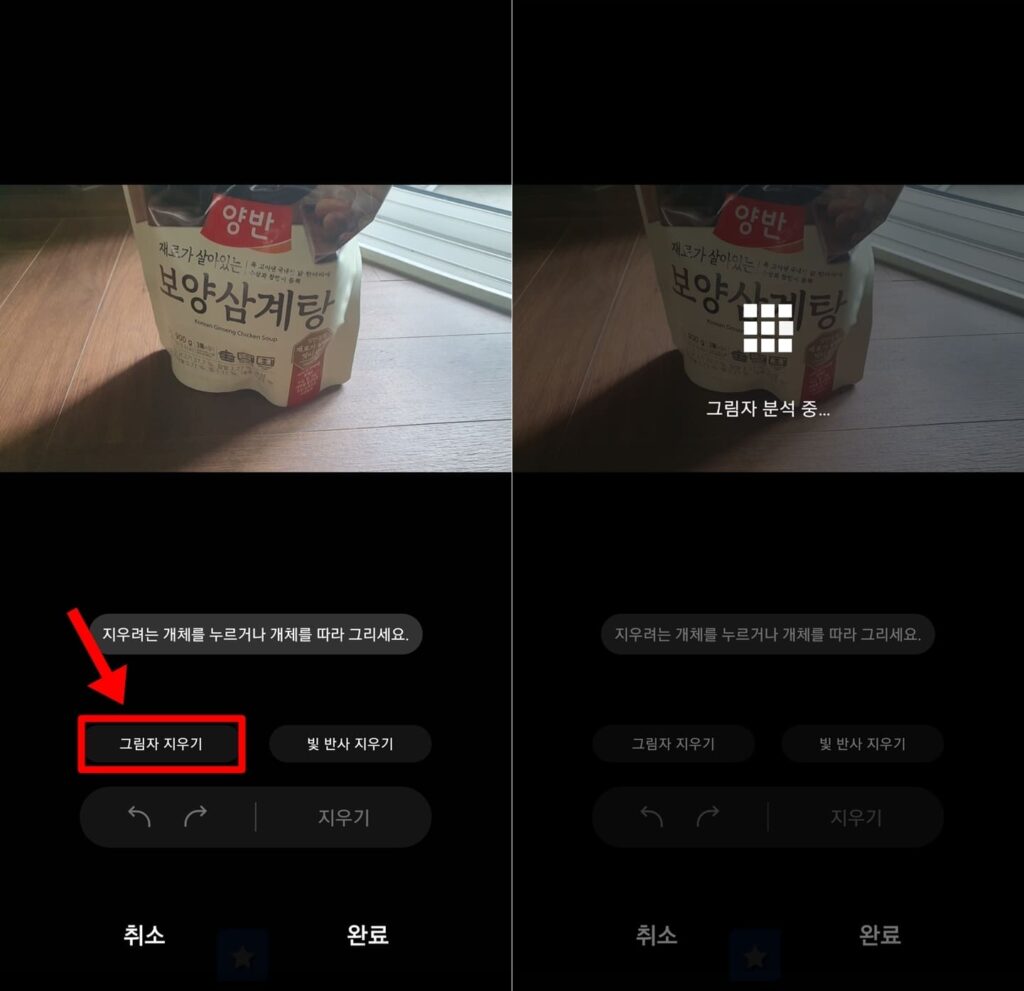
6. 그림자 지우기 버튼을 클릭합니다.
AI지우개가 자동으로 사진 속 그림자를 분석될 때까지 잠시 기다려주세요.
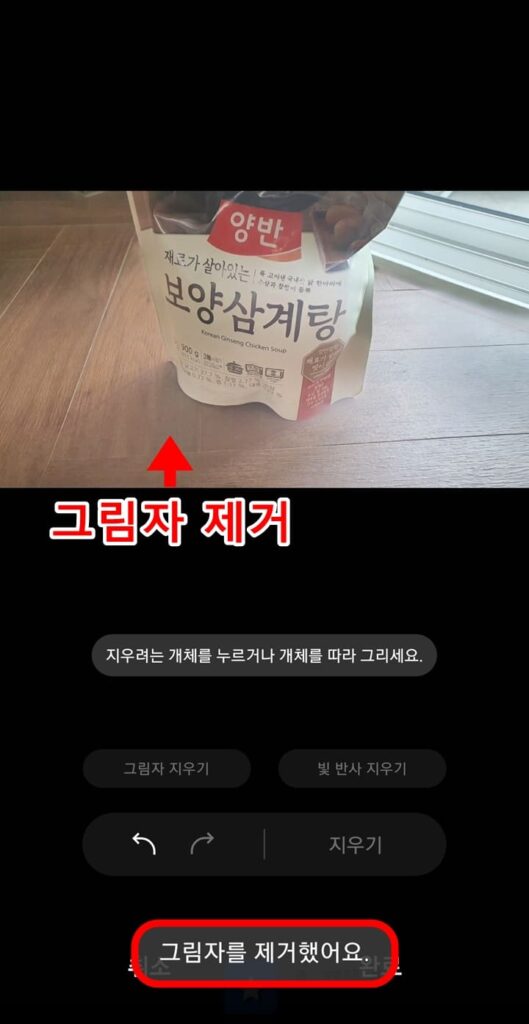
7. 사진의 그림자가 모두 제거되었는지 확인합니다.
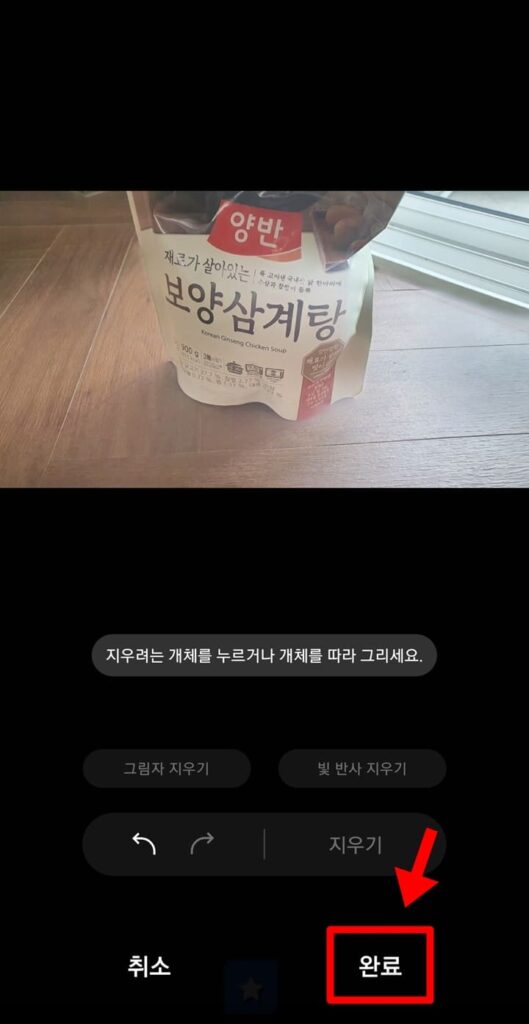
8. 완료 버튼을 클릭합니다.
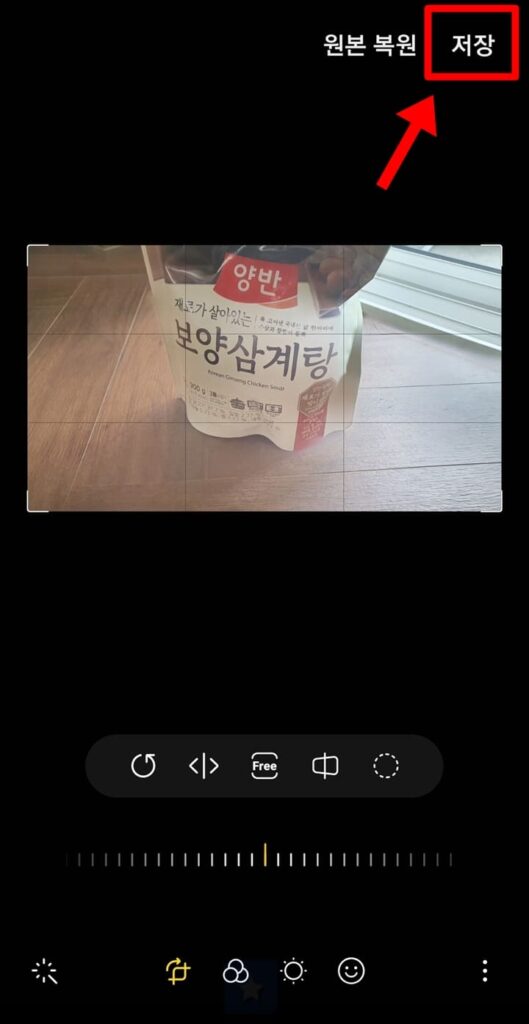
9. 상단의 저장 버튼을 누릅니다.
10. 갤러리에서 그림자가 제거된 사진을 확인할 수 있습니다.
갤럭시 사진 속 그림자 지우기 편집 전후 비교

위의 사진의 좌측이 그림자가 있는 편집 전 사진이고 우측이 그림자를 제거한 편집 후 사진입니다. 그림자를 제거해주면서 전체적으로 밝기가 상승되지만 높은 퀄리티로 자연스럽게 그림자가 없어진 것을 확인할 수 있었습니다.
갤럭시 AI지우개로 사진 속 사람 지우기 방법도 이용해보세요!
이렇듯 그림자가 없는 상품 사진을 찍어야하는 쇼핑몰, 당근마켓, 블로그 등에 활용하기 좋아 사용을 추천드리고 싶네요. 이상으로 갤럭시 사진 속 그림자 지우기 방법 글을 마칩니다.
