안녕하세요. 스페셜 매뉴얼입니다. 지금 포스팅은 네이버 마이박스 공유 설정 방법 2가지를 소개하는 글입니다. 네이버 마이박스는 네이버에서 개발한 개인 데이터 보관 클라우드 웹 서비스로 30GB까지 누구나 무료로 이용이 가능합니다. 그래서 사진, 동영상, 문서파일, 프로그램 등을 업로드하여서 파일을 보관하시는 분들이 많으실텐데요. 이러한 네이버 마이박스에서는 단순히 내 파일을 보관하는 용도 뿐만 아니라 내가 업로드한 파일의 접근 권한을 타인에게도 부여하는 공유 가능을 사용할 수 있어 매우 유용합니다.
네이버 마이박스 공유 기능에 대해서 쉽게 설명드리자면 내가 마이박스에 업로드한 폴더를 다른 사람에게 공유하게 되면 공유받은 사람은 폴더 안의 파일의 열람, 편집, 다운로드가 자유롭게 가능해지게 됩니다. 그래서 공동 작업이 필요한 파일이나 불특정다수들이 다운로드 받을 수 있는 파일 등이 필요할 때에도 네이버 마이박스 공유 기능을 사용하면 매우 편리합니다. 이러한 네이버 마이박스 공유 설정은 두가지로 링크공유, 멤버초대가 있으니 편리하신 방법으로 마이박스를 공유해보시길 바랍니다.
PC에서 네이버 마이박스 공유 설정 방법
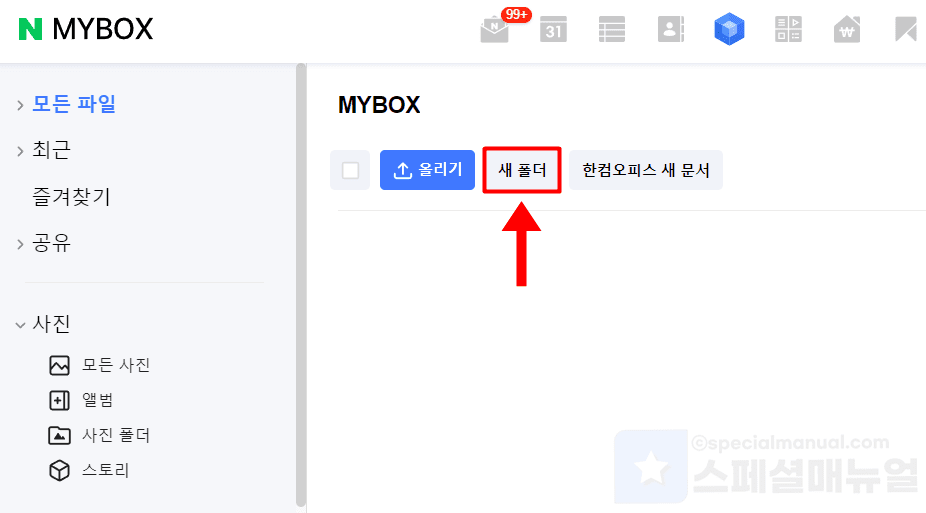
1. 네이버 마이박스 사이트를 실행합니다.
2. 새 폴더를 눌러 생성합니다.
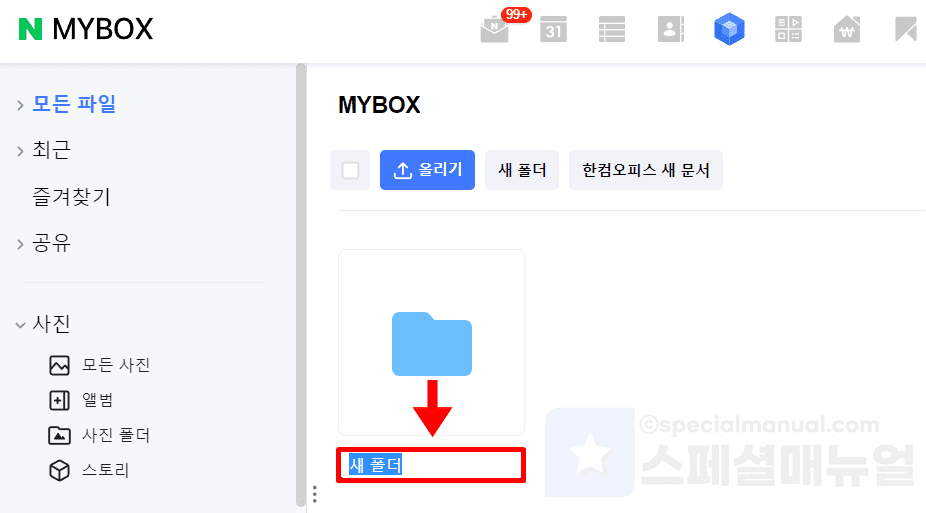
3. 공유에 사용할 폴더 이름을 설정합니다.
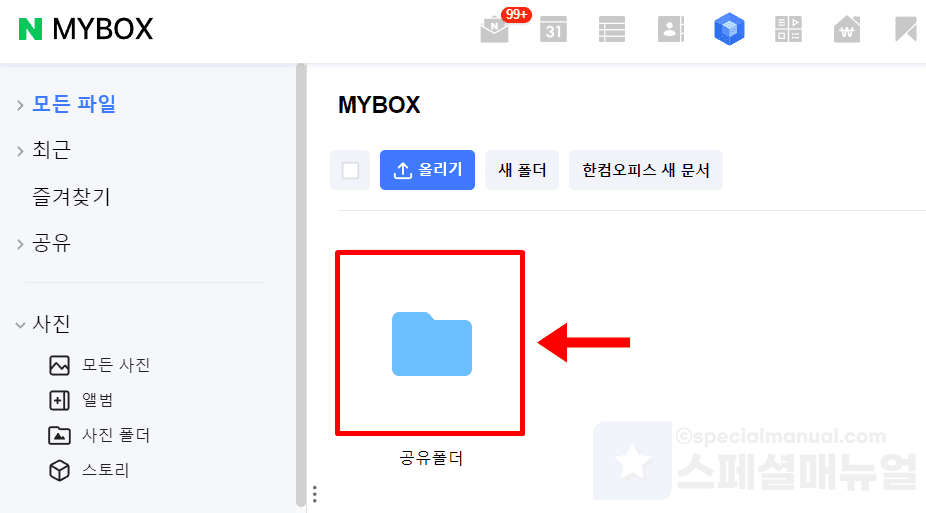
4. 생성한 폴더를 클릭합니다.
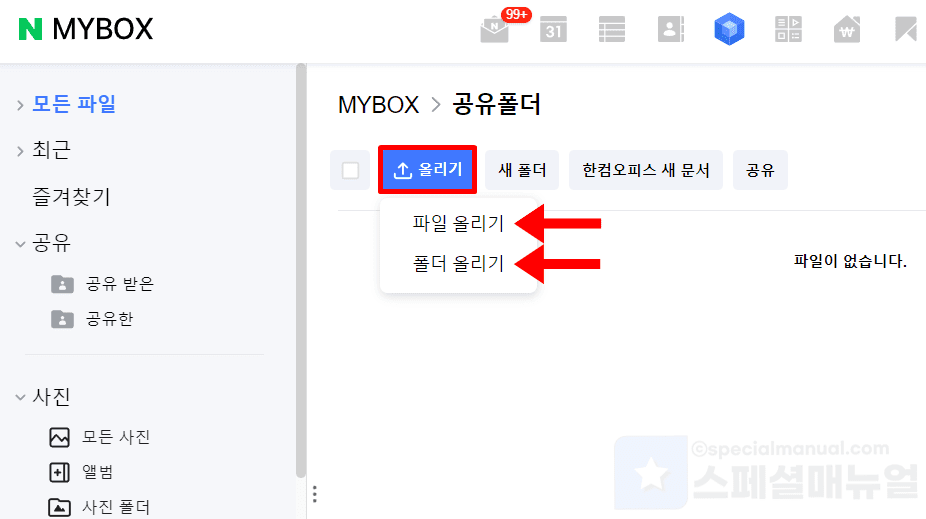
5. 올리기 버튼을 눌러서 공유하고 싶은 파일 또는 폴더를 업로드합니다.
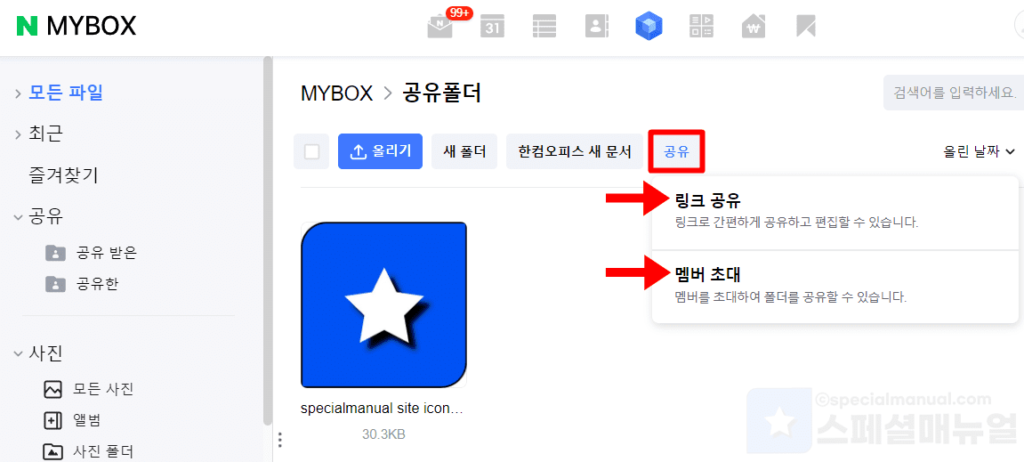
6. 공유 버튼을 눌러서 링크 공유 또는 멤버 초대를 클릭합니다.
- 링크 공유: 권한을 설정한 공유 링크를 확인하고 복사 및 공유하여 쉽게 다른 사람들에게 공유할 수 있습니다.
- 멤버 초대: 네이버 아이디, 이메일, 전화번호를 입력해서 특정 멤버에게 공유할 수 있습니다.
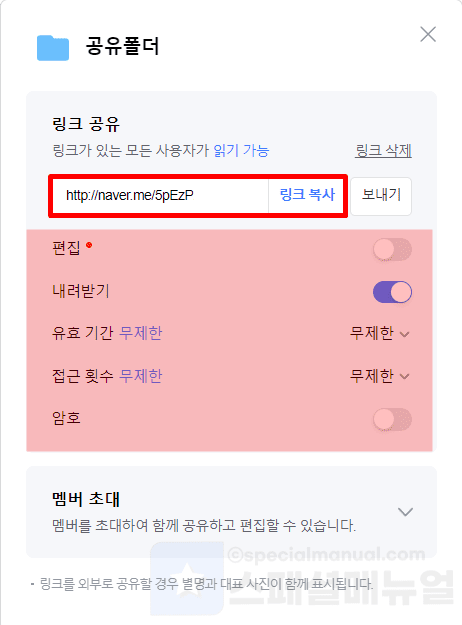
7-1. [링크 공유] 접근 권한을 설정하고 공유 링크를 확인 후 다른 사람에게 공유합니다.
- 편집: 활성화시 공유 폴더 내의 파일을 누구나 편집할 수 있습니다.
- 내려받기: 활성화시 공유 폴더 내의 파일을 누구나 다운로드할 수 있습니다.
- 유효 기간: 폴더 공유를 사용할 수 있는 기간을 설정합니다.
- 접근 횟수: 공유 링크로 폴더를 이용할 수 있는 횟수를 설정합니다.
- 암호: 링크를 클릭해도 암호를 알고 있어야만 공유 폴더를 이용할 수 있습니다.
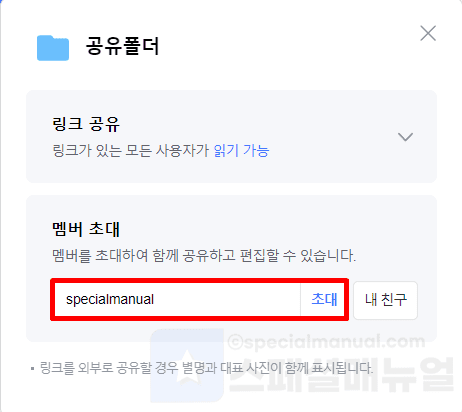
7-2. [멤버공유] 상대방의 네이버 아이디, 이메일, 전화번호를 입력하고 초대를 누릅니다.
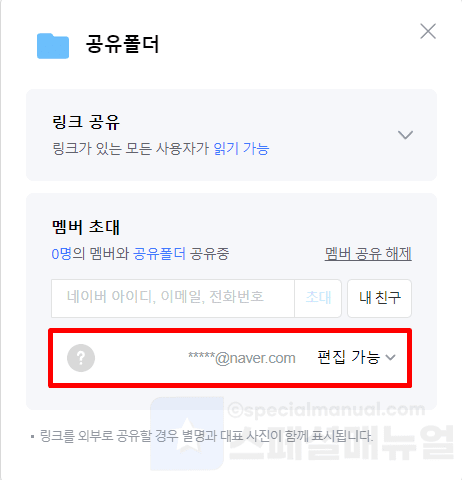
7-2-1. 초대한 상대방의 우측 V버튼을 눌러서 권한을 설정합니다.
- 편집 가능: 공유 폴더의 파일을 저장, 편집, 삭제가 가능합니다.
- 읽기 가능: 공유 폴더의 파일을 열람만 가능합니다.
- 삭제: 삭제 클릭시 상대방과의 공유가 취소됩니다.
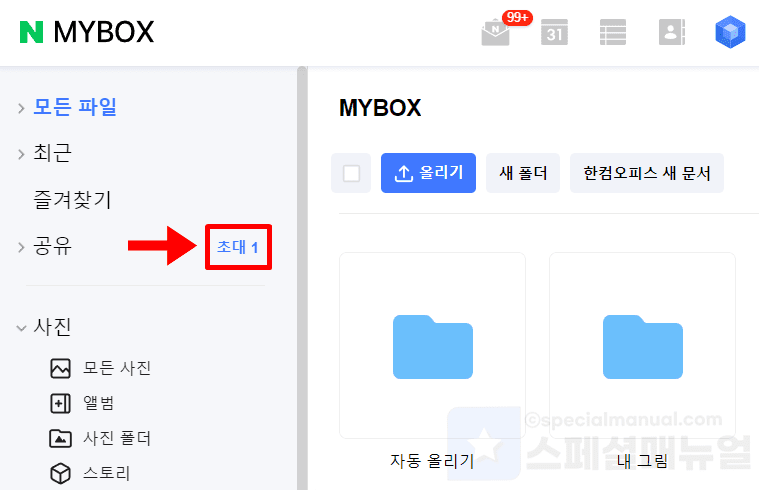
7-2-2. 공유받은 상대방은 MYBOX 사이트에서 공유 우측 초대 버튼을 클릭합니다.
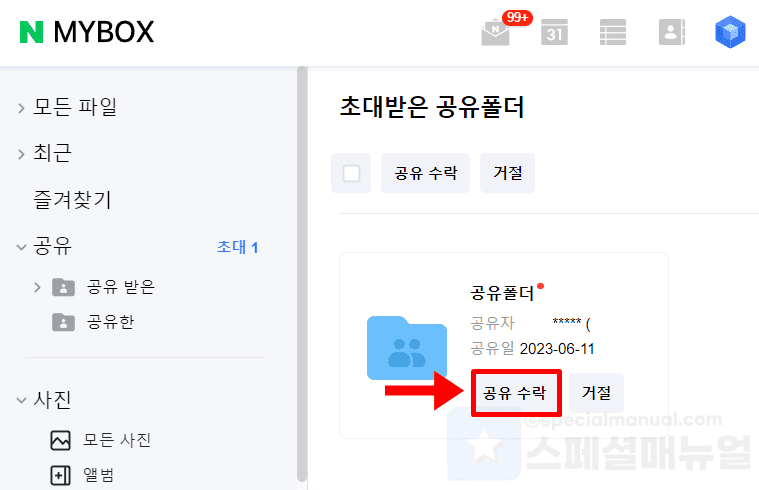
7-2-3. 폴더에서 공유 수락을 클릭합니다.
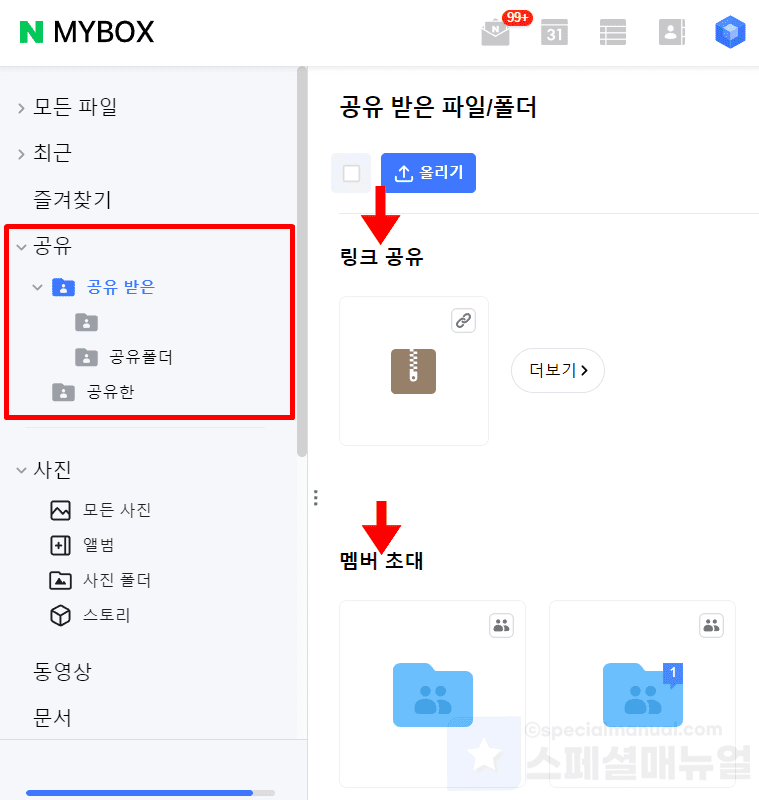
7-2-4. 네이버박스 공유 폴더를 이용할 수 있습니다.
모바일에서 네이버 마이박스 공유 설정 방법
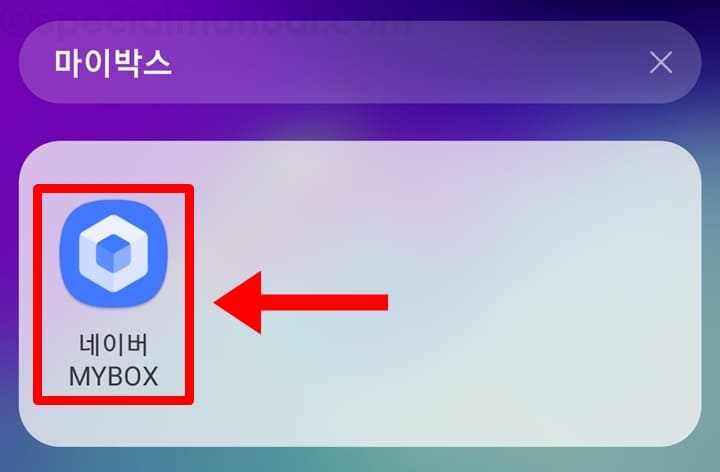
1. 모바일에서 네이버 MYBOX 앱을 실행합니다.
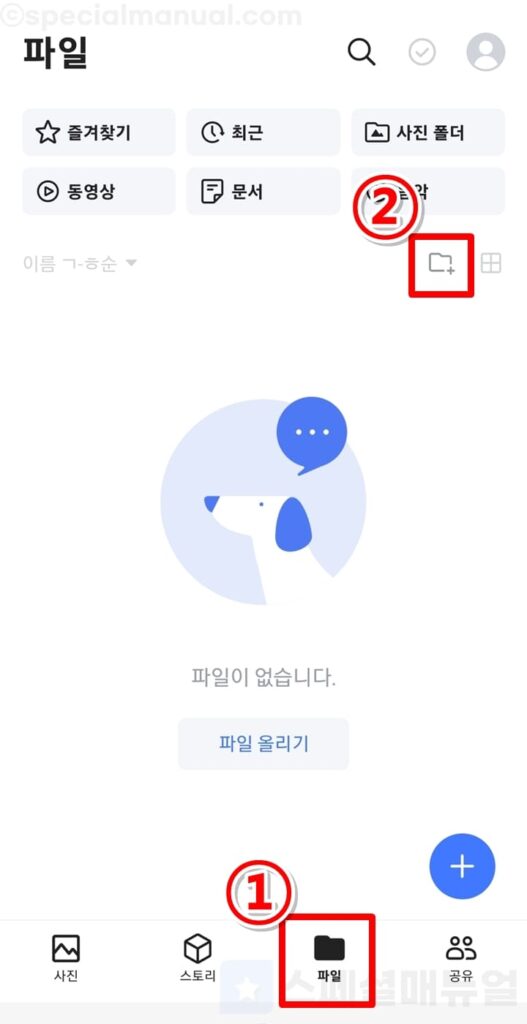
2. 하단 파일 메뉴를 누르고 폴더만들기 아이콘을 클릭합니다.
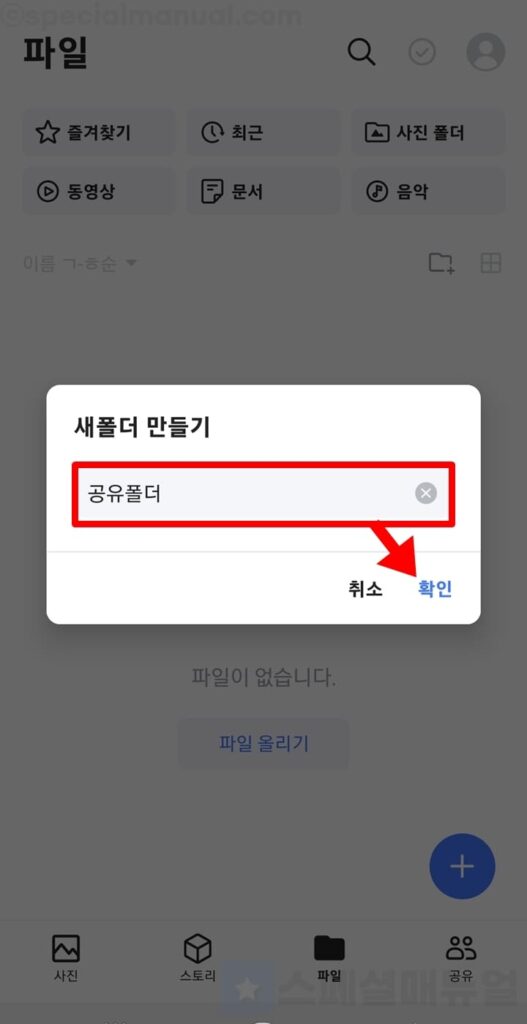
3. 공유할 폴더의 이름을 설정하고 확인을 누릅니다.
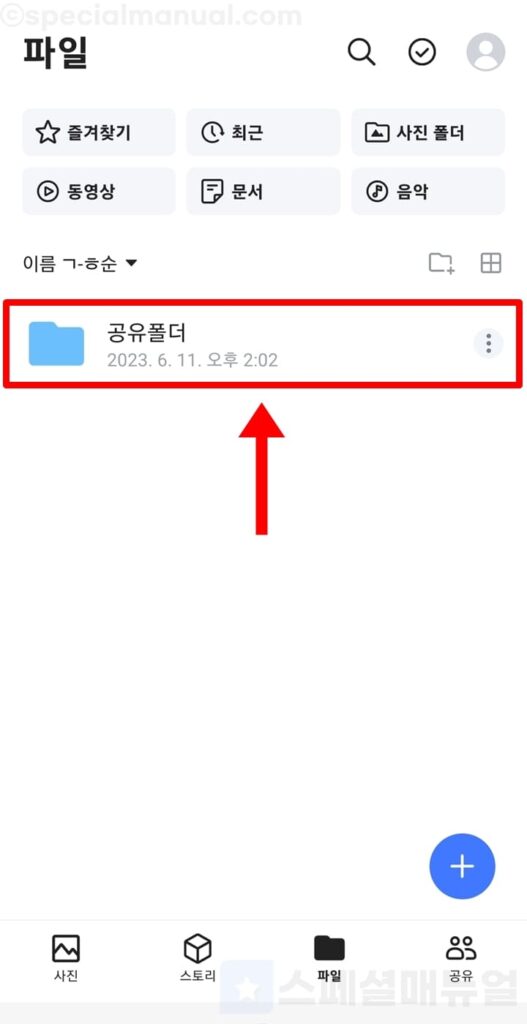
4. 만들어진 폴더를 클릭합니다.
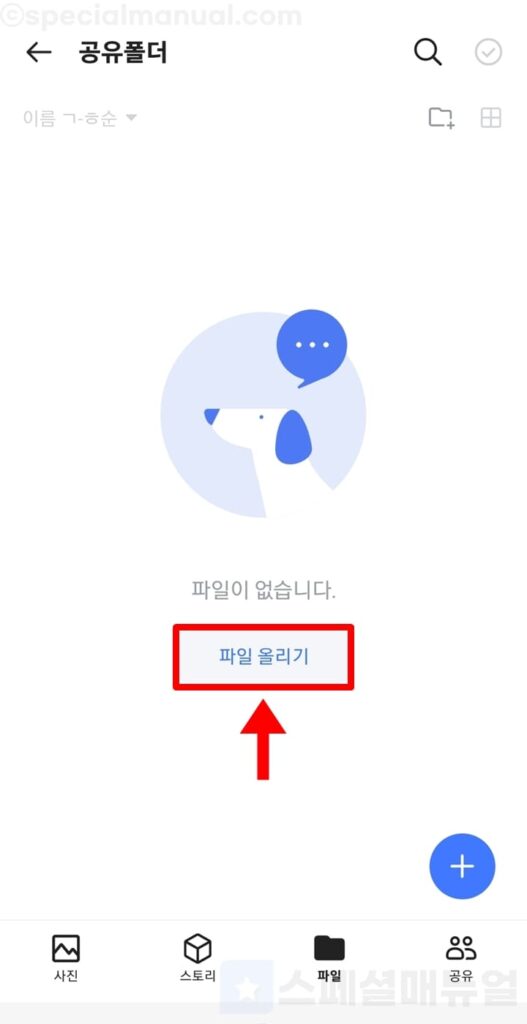
5. 파일 올리기 버튼을 누릅니다.
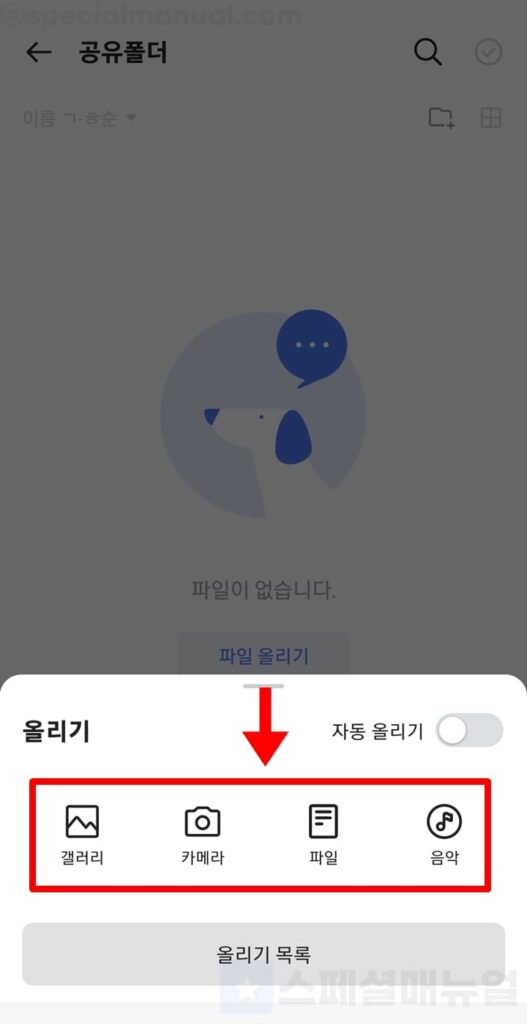
6. 업로드할 파일이 있는 메뉴를 선택합니다.
- 갤러리: 스마트폰에 저장된 사진 및 동영상을 업로드할 수 있습니다.
- 카메라: 실시간으로 스마트폰 카메라로 촬영한 사진과 동영상을 업로드할 수 있습니다.
- 파일: 스마트폰에 있는 EXCEL, PDF 등의 문서 종류의 파일을 업로드할 수 있습니다.
- 음악: 스마트폰에 있는 음악 파일을 업로드할 수 있습니다.
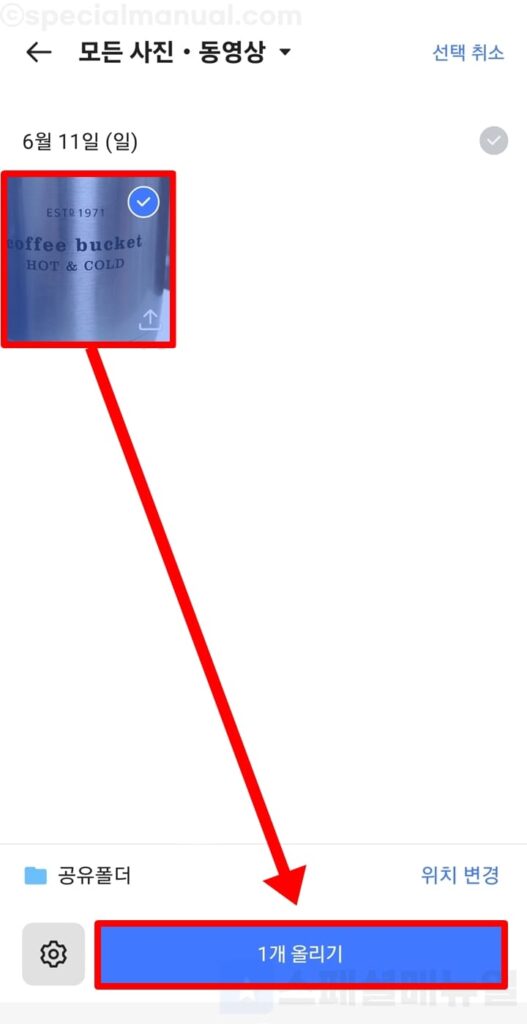
7. 파일을 선택하고 올리기 버튼을 누릅니다.
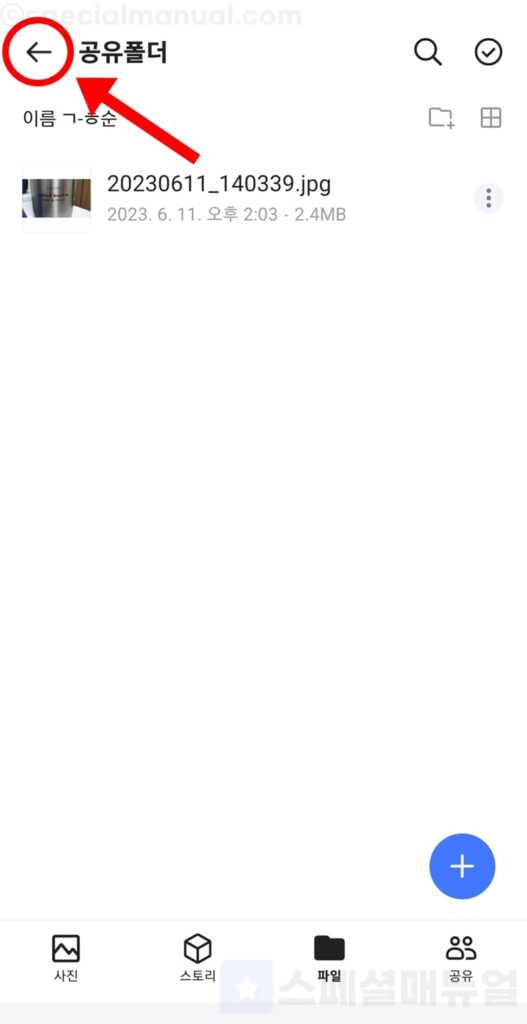
8. 파일이 업로드되면 ← 뒤로가기 버튼을 클릭합니다.
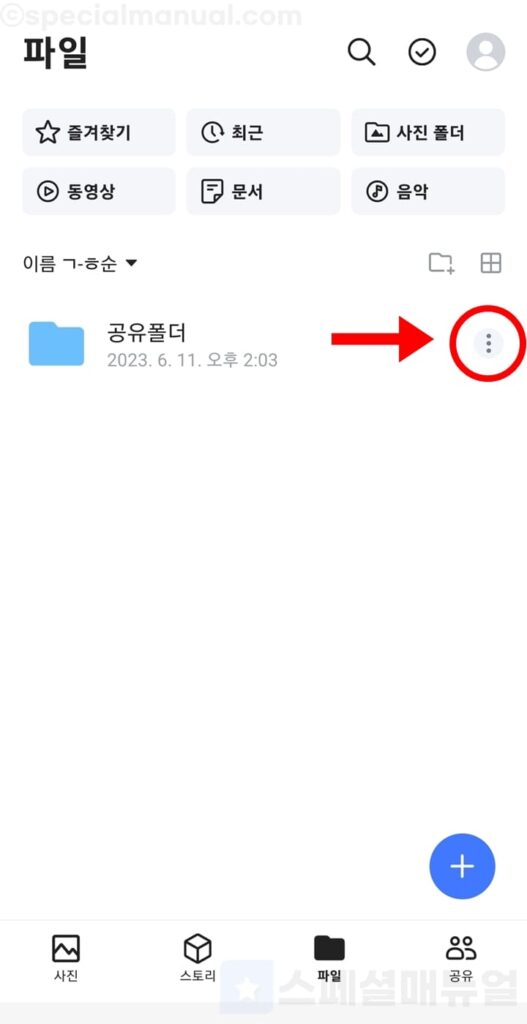
9. 공유하고 싶은 폴더의 우측 더보기 버튼을 누릅니다.
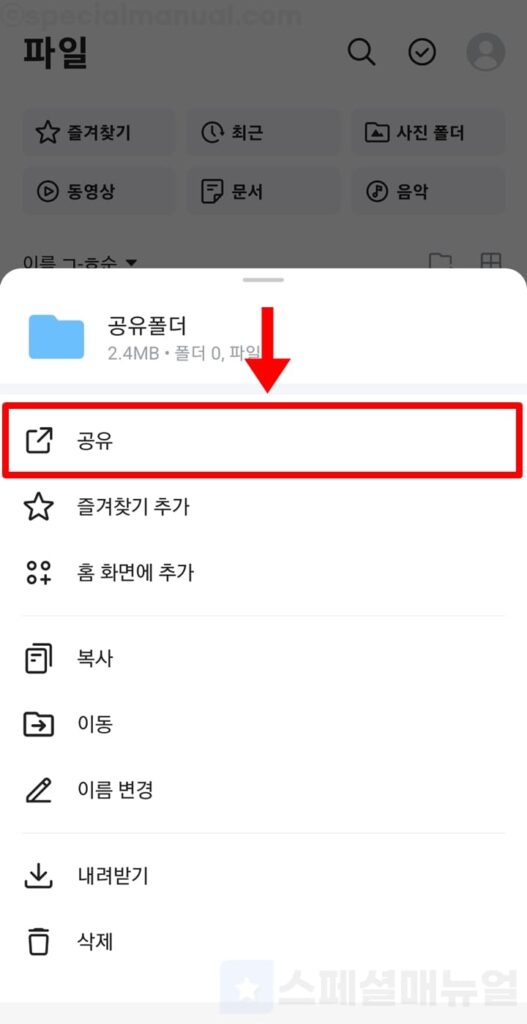
10. 공유를 클릭합니다.
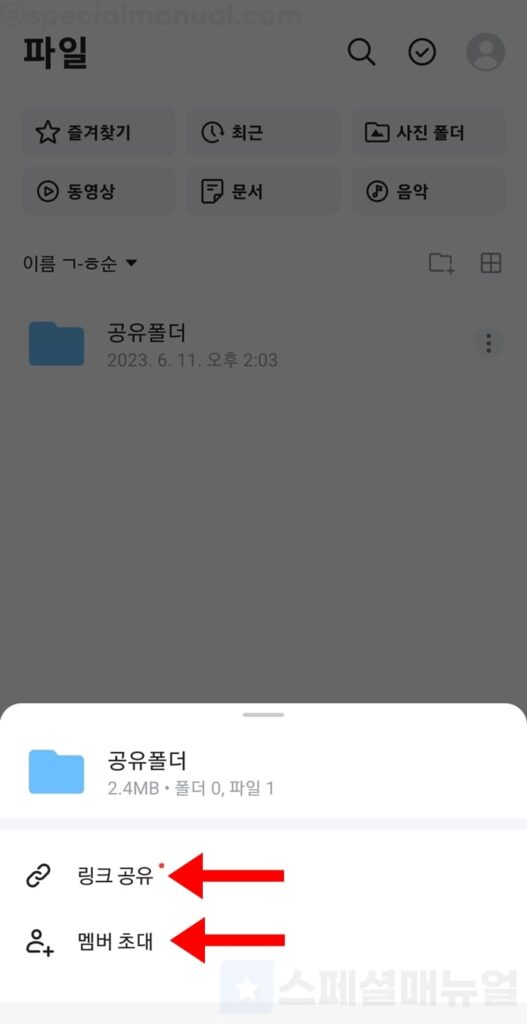
11. 링크 공유 또는 멤버 초대를 클릭합니다.
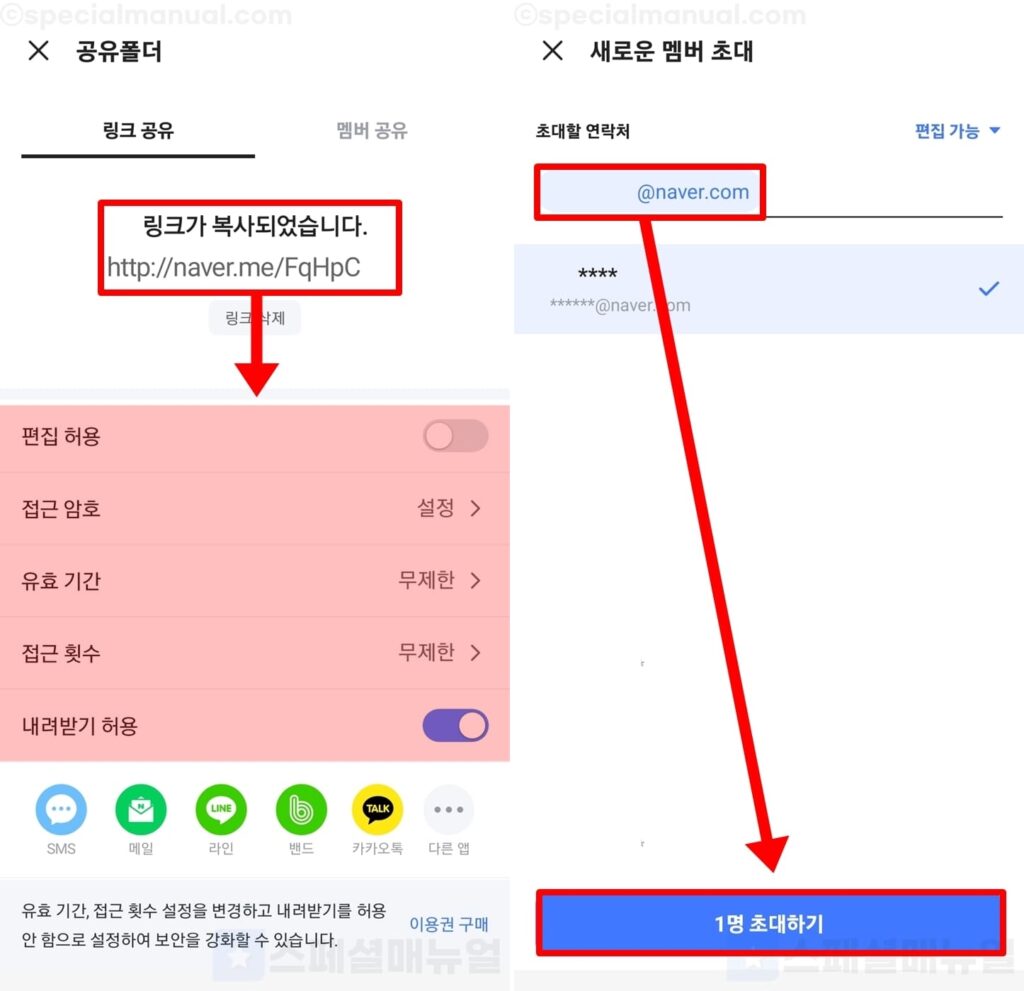
12. 다른 사용자에게 폴더를 공유하시면 됩니다.
- 링크공유: 링크로 다른 사용자에게 폴더를 공유할 수 있습니다. (편집, 암호, 유효기간, 접근횟수, 내려받기 허용 설정 가능)
- 멤버공유: 네이버 아이디, 전화번호, 이메일을 입력해서 특정 상대방에게 공유할 수 있습니다. (편집권한, 읽기권한 설정 가능)
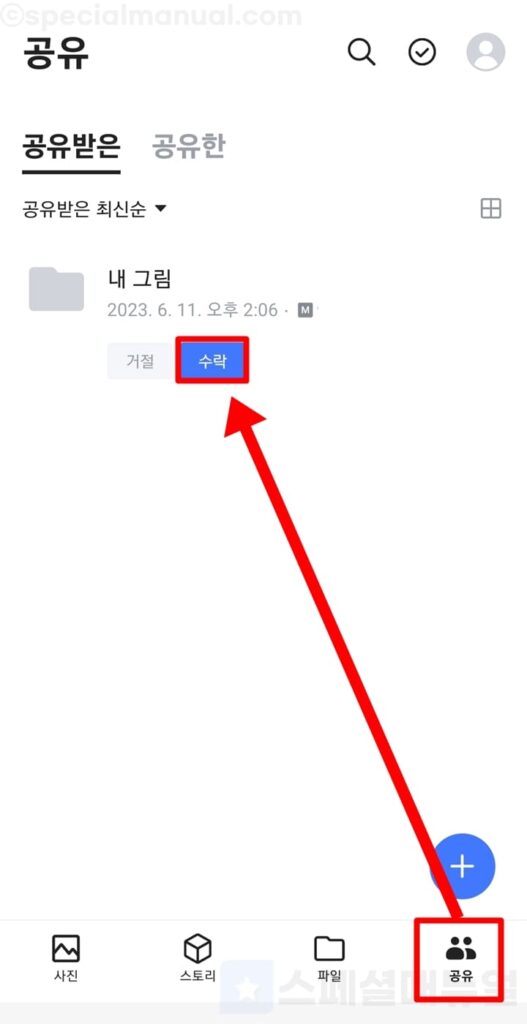
참고로 네이버 마이박스 폴더 공유를 받은 상대방의 경우 마이박스 APP 공유 메뉴 > 수락 버튼을 클릭하시면 됩니다. 이후 공유 폴더 안의 파일 열람, 편집, 다운로드 등의 기능은 모두 공유 메뉴 – 폴더에서 사용이 가능합니다.
글을 마치며
네이버 마이박스에 보안을 강화하고 싶다면 마이박스 앱과 파일에 비밀번호를 설정하세요!
이번 포스팅의 방법을 활용하면 이제 네이버 마이박스 폴더 공유로 다양한 사용자에게 쉽게 파일을 배포하거나 공동 문서를 작업하는데 큰 도움을 받으실 수 있을 것입니다. 참고로 네이버 마이박스 공유 팁을 한가지 더 드리자면 하나의 계정으로 기본 제공되는 30GB를 넘는 용량을 무료로 사용할 수 있는 방법이 있습니다. 바로 본인의 네이버 계정은 최대 3개를 개설할 수 있는 것을 이용한 것으로, 서브계정1과 서브계정2의 네이버 마이박스를 모두 본인의 네이버 주계정으로 공유 폴더를 생성을 하시면 됩니다. 이렇게 하면 주계정은 30GB+서브계정60GB까지 총 90GB를 무료로 사용할 수 있게 됩니다. 여기에 가족이나 친구의 마이박스까지 공유한다면 빠르고 편리한 네이버 마이박스 서비스를 큰 용량으로 이용할 수 있을 것이니 참고하시길 바랍니다. 이상으로 네이버 마이박스 공유 방법 2가지 글의 포스팅을 마칩니다.
