안녕하세요. 스페셜 매뉴얼입니다. 지금 포스팅은 카톡 사진 묶어보내기 방법 2가지를 소개하는 글입니다. 카카오톡에서 사진을 한장씩 보내게 된다면 장수가 많을 땐 너무 많은 메시지를 보내게 됩니다. 이 경우 받는 사람의 입장에서는 모든 사진을 일일히 확인 및 다운로드 받기 어려울 수 있는데요. 그래서 이럴 때에는 카톡 사진 묶어보내기 기능을 사용하는 것을 추천드리고 싶습니다. 카톡 사진 묶어보내기란 최대 30장까지 사진을 하나의 메시지 말풍선에 모아서 보낼 수 있는 기능을 말하는데요. 그래서 많은 사진을 보낼 때나 묶어진 사진들로 봐야지만 내용을 확인할 수 있는 사진들도 보낼 수 있습니다. 이러한 카톡 사진 묶어보내기는 PC와 모바일에서 모두 설정 후 사용이 가능하니 본문을 참고하여 바로 적용해보시길 바랍니다.
모바일에서 카톡 사진 묶어보내기 방법
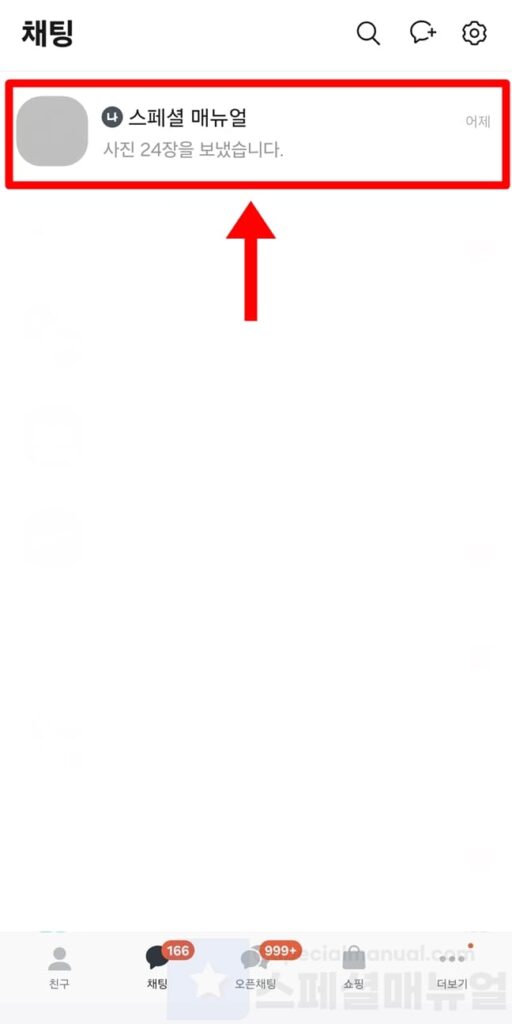
1. 카카오톡 앱에서 채팅방을 실행합니다.
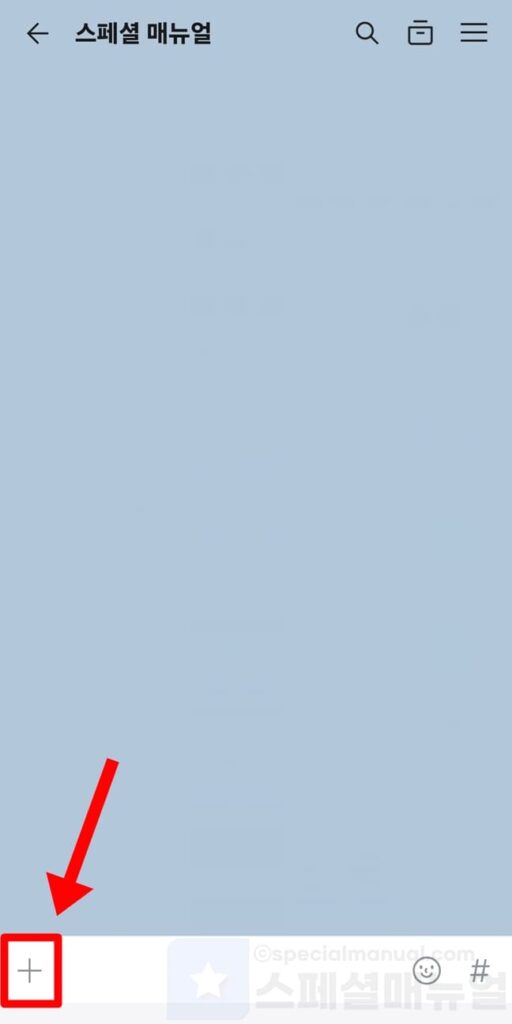
2. 입력창 좌측에서 + 버튼을 클릭합니다.
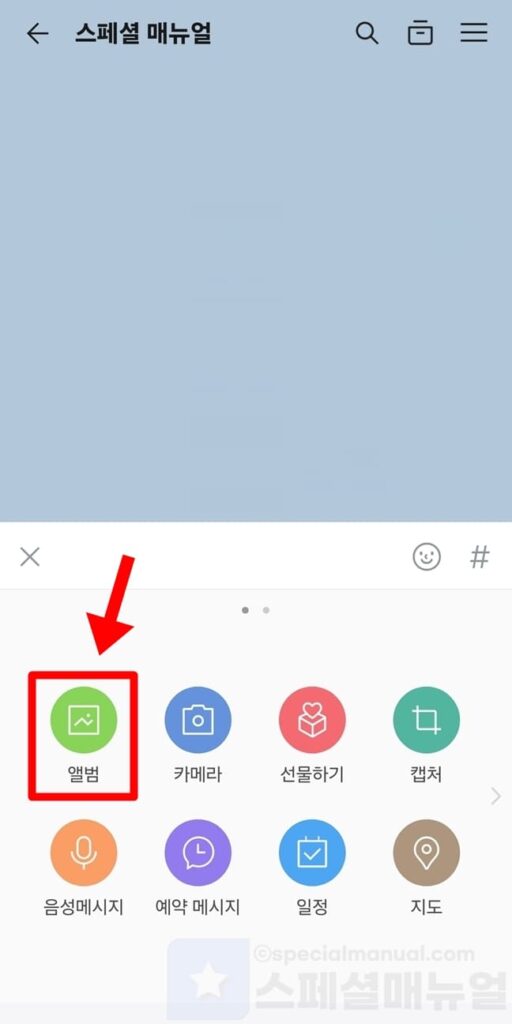
3. 앨범을 누릅니다.
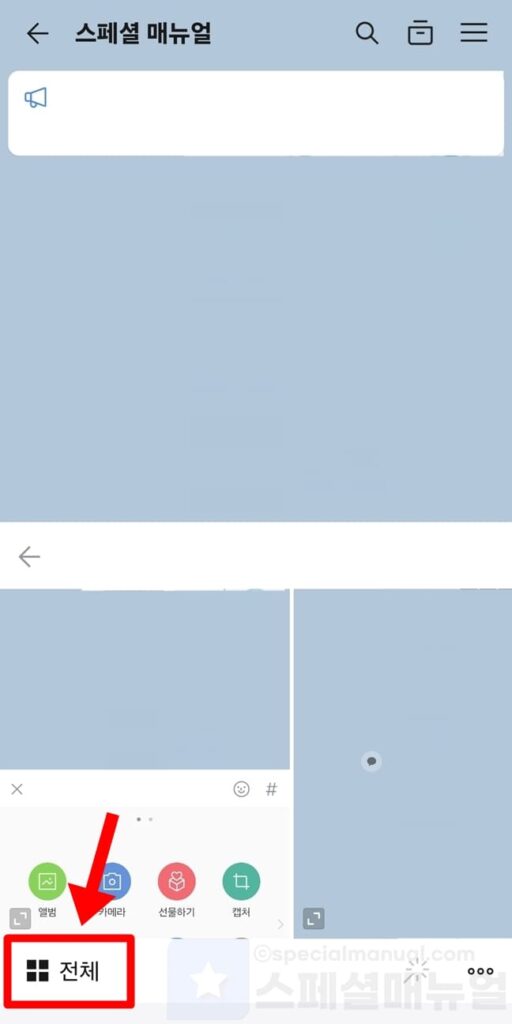
4. 전체를 클릭합니다.
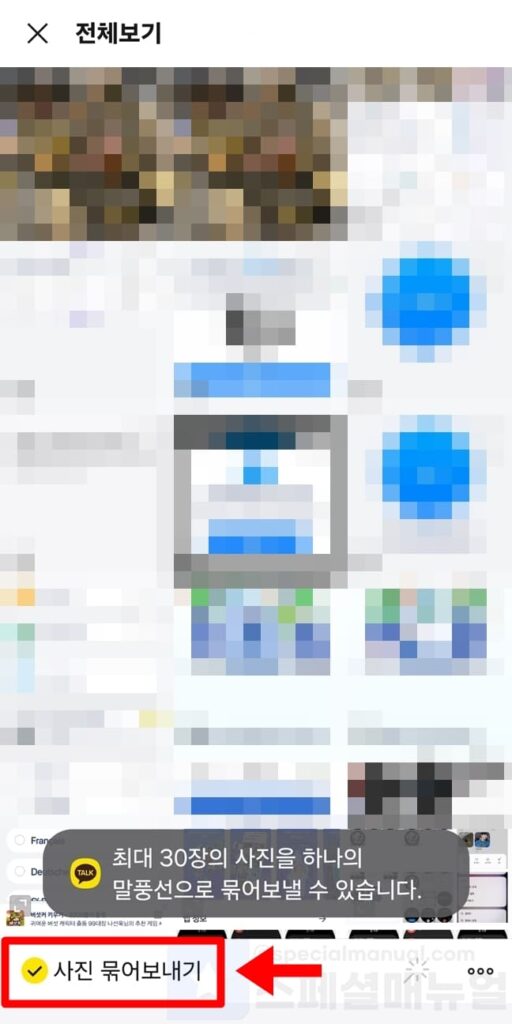
5. 하단에서 사진 묶어보내기를 체크합니다.
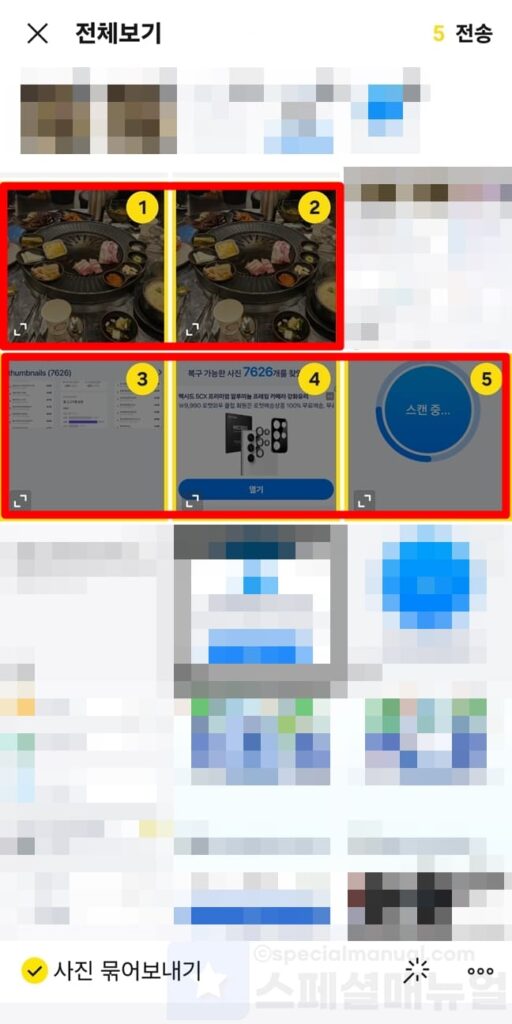
6. 묶어서 보낼 사진을 모두 선택합니다.
7. 상단의 전송 버튼을 클릭합니다.
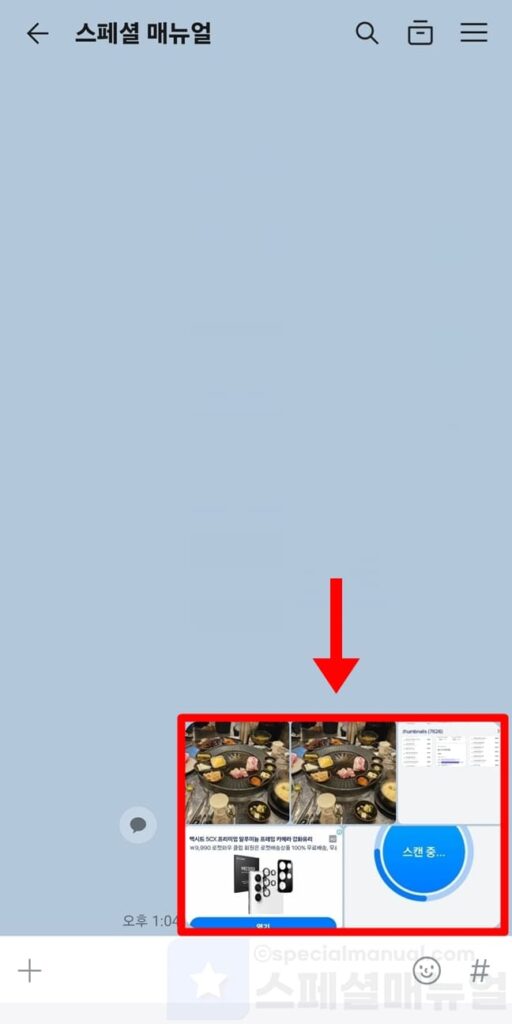
8. 모바일 카톡 사진 묶어보내기 성공입니다.
PC에서 카톡 사진 묶어보내기 방법
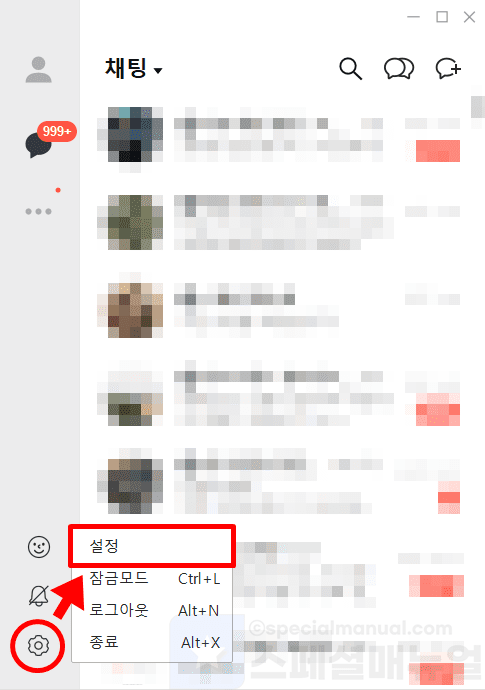
1. PC 카톡을 실행하고 톱니바퀴 버튼 > 설정을 클릭합니다.
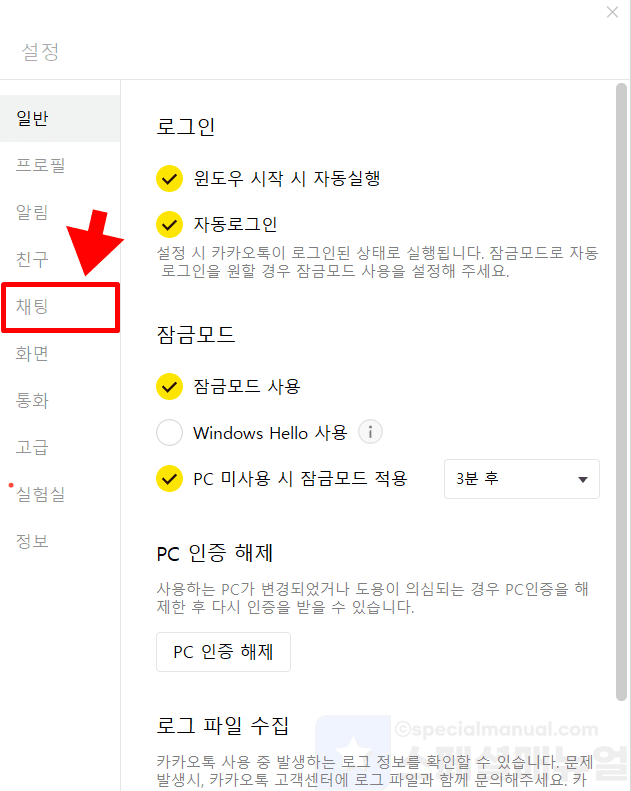
2. 채팅 메뉴를 클릭합니다.
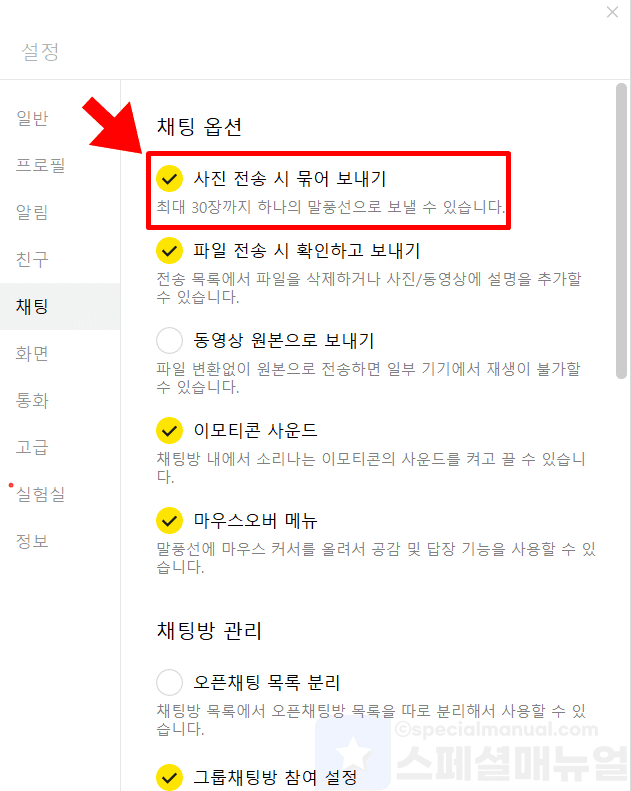
3. 사진 전송 시 묶어 보내기를 체크하여 설정합니다.
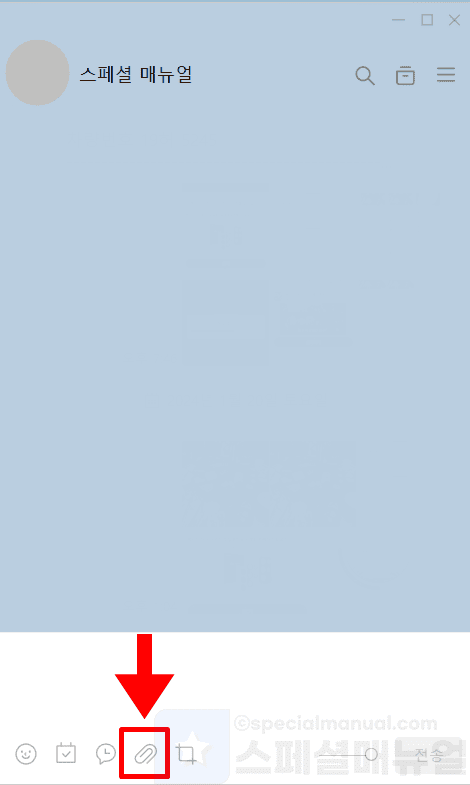
4. 채팅방에서 아래 클립모양의 파일 첨부 버튼을 클릭합니다.
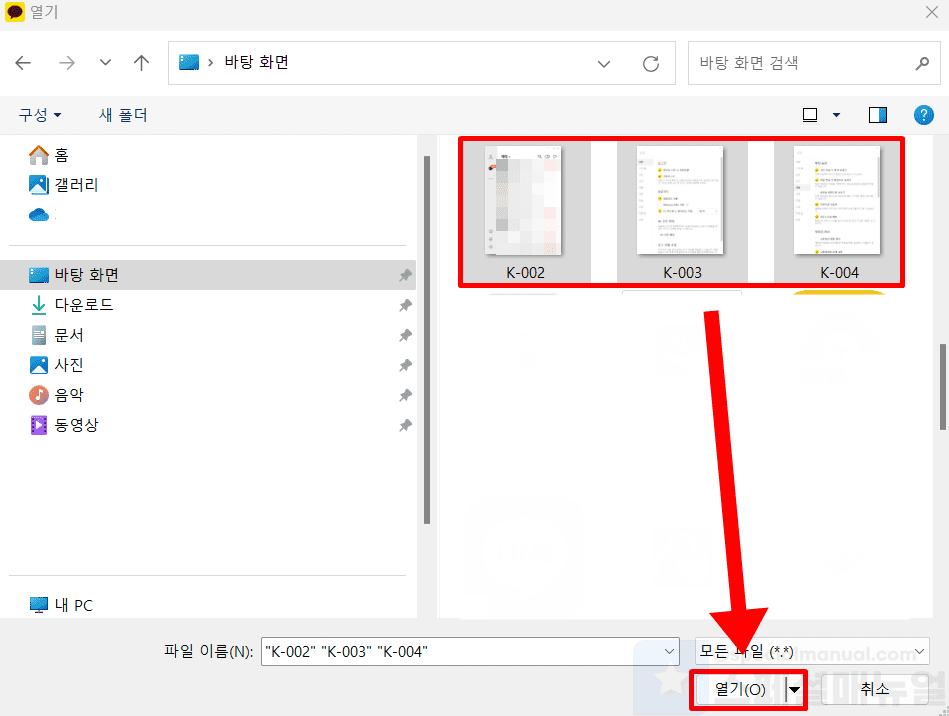
5. 묶어서 보내고 싶은 사진을 모두 선택합니다.
6. 열기를 클릭합니다.
묶어서 보낼 사진을 모두 지정할 때에는 마우스 드래그를 사용하거나 CTRL 키를 누른 상태로 사진들을 모두 눌러주시면 지정됩니다.
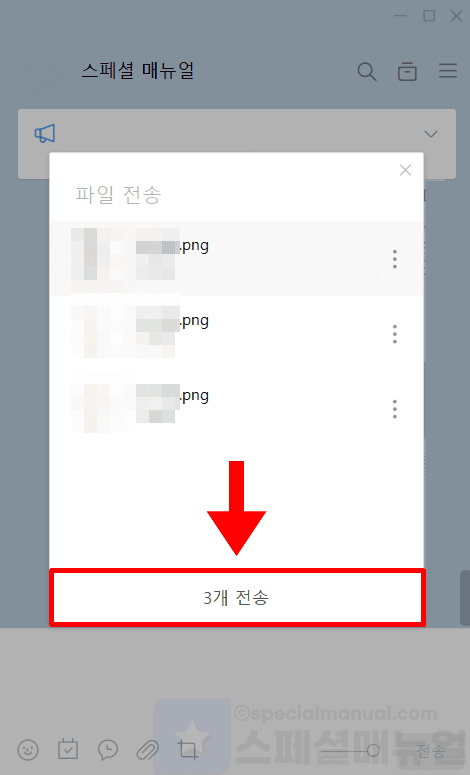
7. 전송 버튼을 클릭합니다.
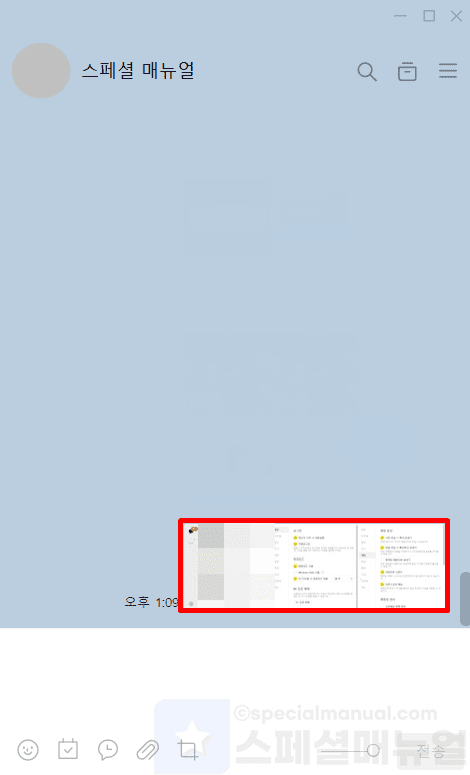
8. PC 카톡 사진 묶어보내기 성공입니다.
마무리 글
여기까지 스페셜 매뉴얼에서는 카톡 사진 묶어보내기 방법 2가지를 안내드렸습니다. 다시한번 사용시 주의사항을 말씀드리자면 최대한 묶어보낼 수 있는 사진의 개수는 30장이라는 것인데요. 이렇게 보내진 사진 묶음들은 다운로드 버튼을 눌렀을 때 ‘묶음사진 전체 저장’ 기능을 확인할 수 있습니다. 그래서 다수의 사진들을 쉽게 확인과 다운로드가 모두 가능하니 앞으로 편리하게 이용해보시길 바랍니다.
