안녕하세요. 스페셜 매뉴얼입니다. 지금 포스팅은 갤럭시 잠금화면 디데이 설정 방법을 소개하는 글입니다. 우리는 인생에서 특별한 날이나 기념일이 있다면 날짜를 적어두고 기록하는 경우가 많습니다. 그래서 많은 분들이 디데이 기능을 설정해서 사용하고 계실 텐데요. 예를 들어서 사귀기 시작한 날부터 현재까지의 날짜를 보여주는 디데이, 여행 출발일의 날짜까지 얼마나 남았는지 알려주는 디데이 등 다양한 순간에서 우리는 디데이 기능을 이용하곤 합니다. 저도 사귀고 있는 애인과의 기념일을 까먹지 않고 챙기기 위해서 유일하게 연애 디데이를 설정해서 사용하고 있는데요. 그런데 인앱이나 바탕화면, 상단바뿐만 아니라 갤럭시 잠금화면에 디데이를 설정하면 좋을 것 같아서 2가지 방법을 찾게 되었습니다.
갤럭시 잠금화면에 디데이를 사용할 경우 굳이 잠금화면을 해제하지 않아도 디데이를 곧바로 확인할 수 있다는 것이 장점입니다. 그래서 중요한 날짜를 더 자주 확인하게 되고 기억할 수 있게 되어서 개인적으로는 매우 만족해서 이용하고 있는 기능입니다. 갤럭시 잠금화면 디데이는 Good lock 앱과 TheDayBefore 앱으로 설정이 가능한데 디자인과 표시 방식이 다르기에 비교하셔서 더 마음에 드시는 방법으로 설정해 보시길 바랍니다.
굿락앱으로 갤럭시 잠금화면 디데이 설정 방법
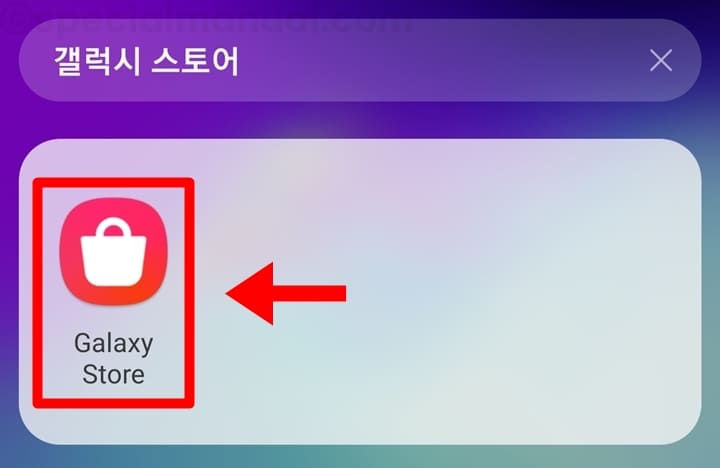
1. 갤럭시에서 Galaxy Store 앱을 실행합니다.
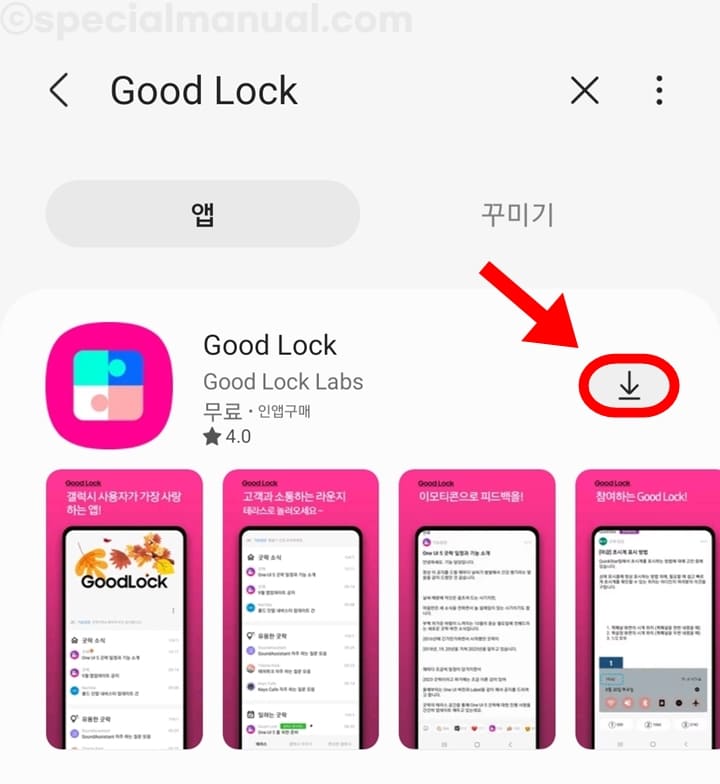
2. Goold Lock을 검색하고 앱을 다운로드 받습니다.
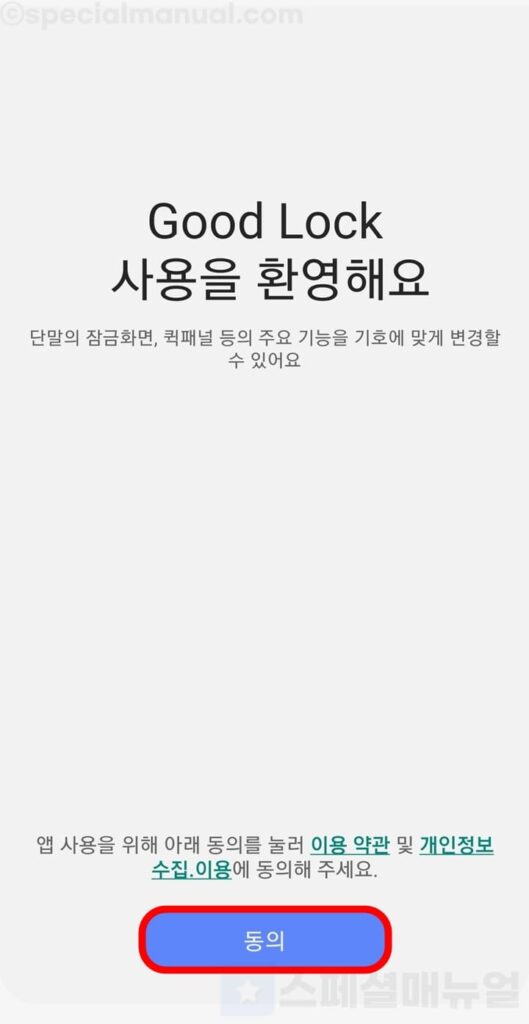
3. 굿락 앱을 실행하고 약관화면에서 동의를 클릭합니다.
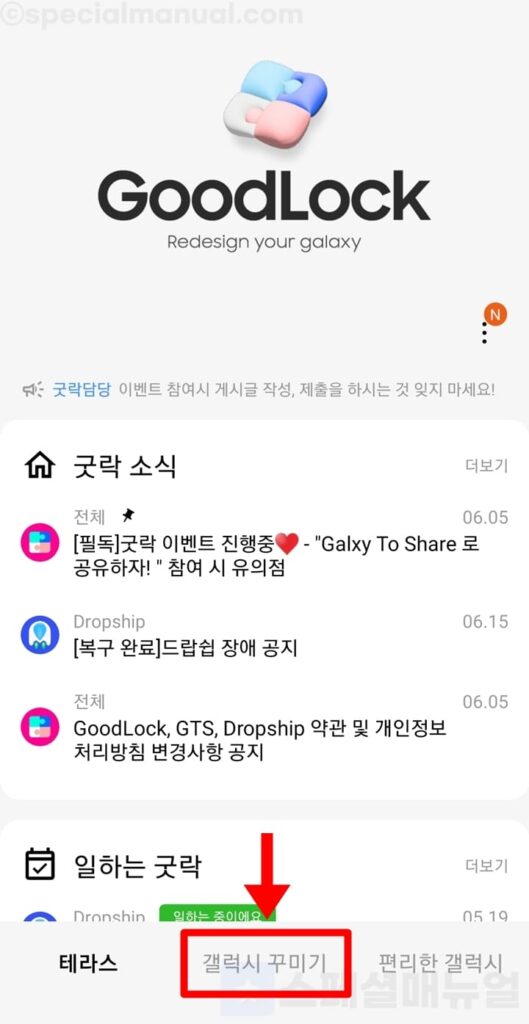
4. 갤럭시 꾸미기를 누릅니다.
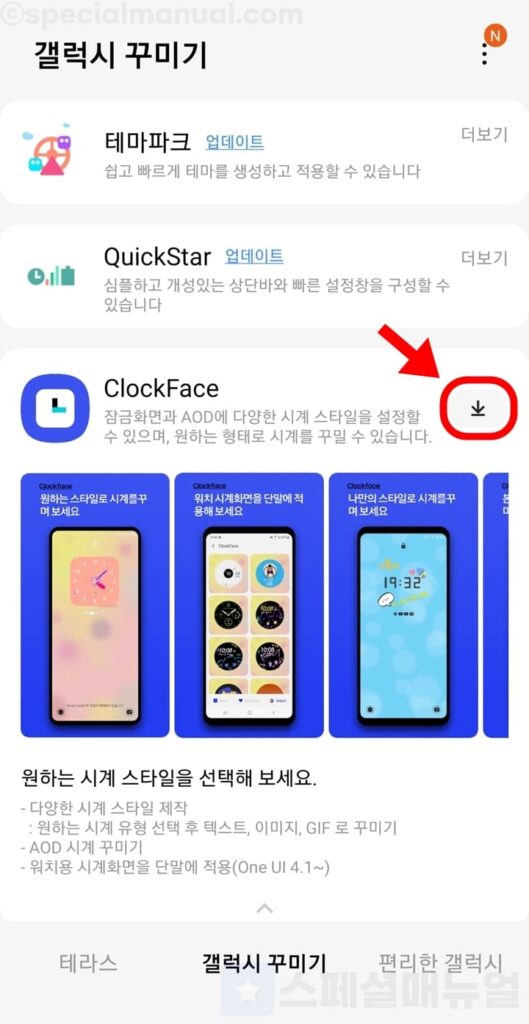
5. ClockFace 우측의 다운로드 버튼을 누릅니다.
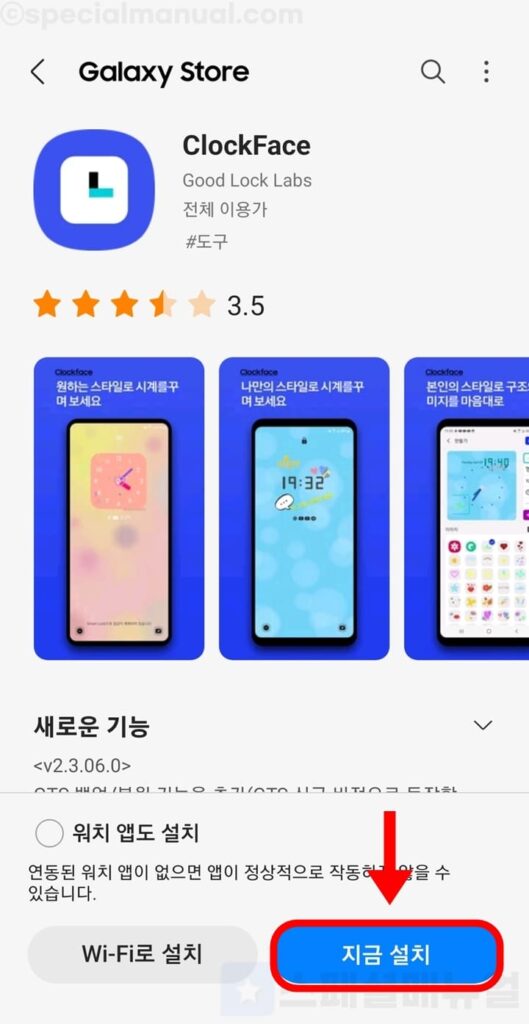
6. 연결된 스토어 앱에서 지금 설치를 클릭합니다.
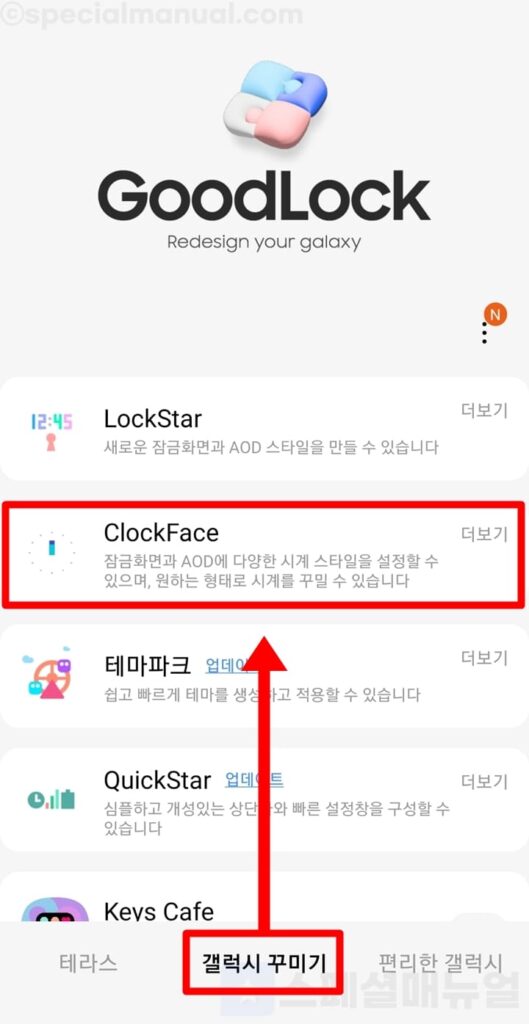
7. 굿락앱의 갤럭시 꾸미기에서 설치가 완료된 ClockFace를 누릅니다.
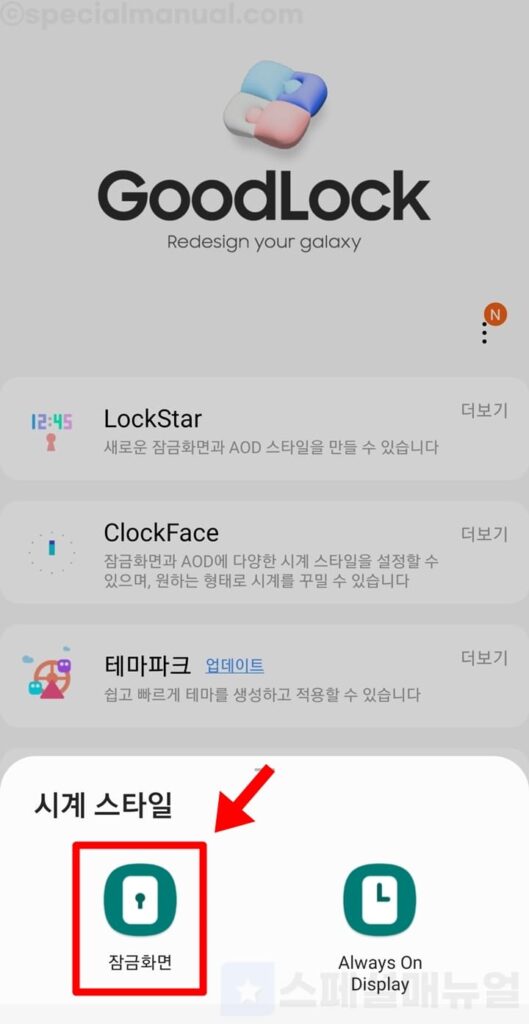
8. 잠금화면을 누릅니다.
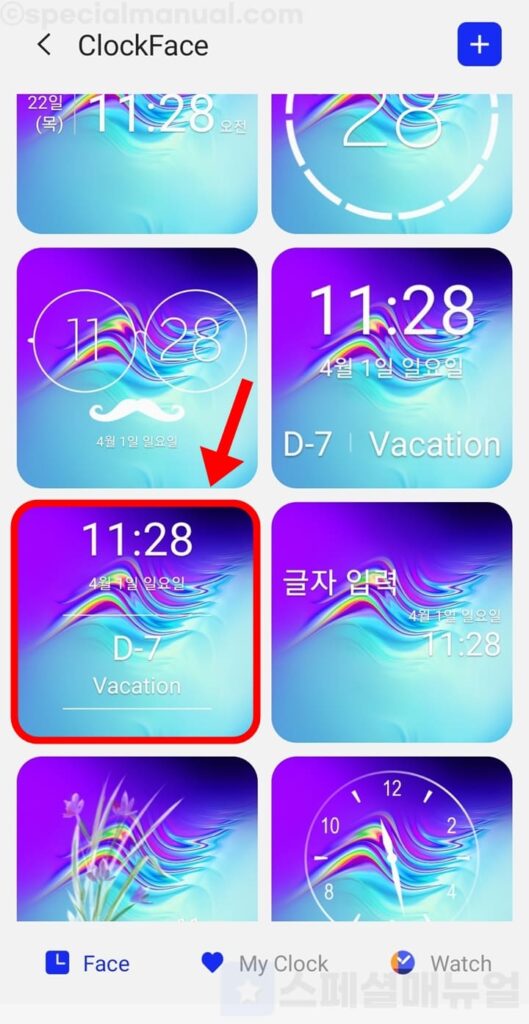
9. 디데이가 설정된 잠금화면 테마를 선택합니다.
잠금화면 테마 미리보기 이미지에서 D-7 형태가 있는 것이 디데이가 설정된 잠금화면입니다.
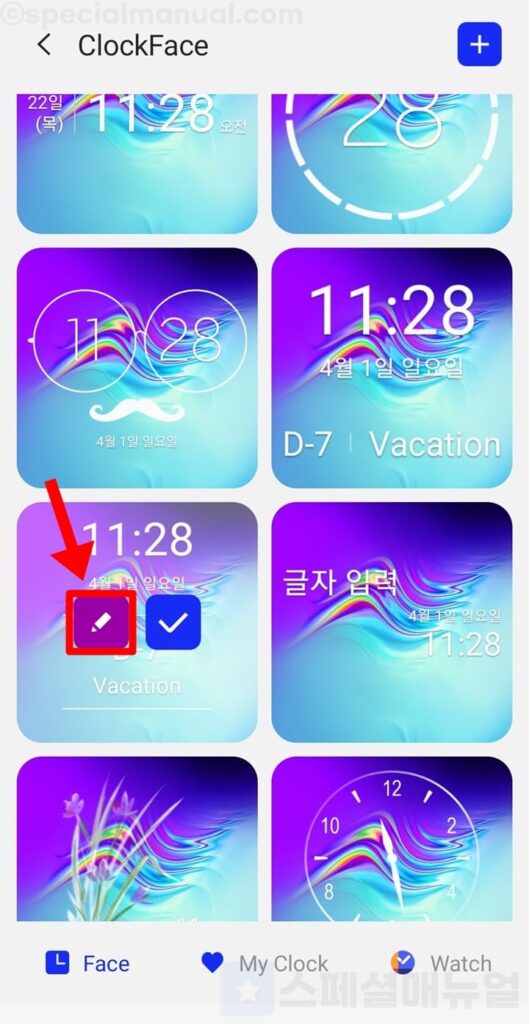
10. 연필 모양의 편집 버튼을 클릭합니다.
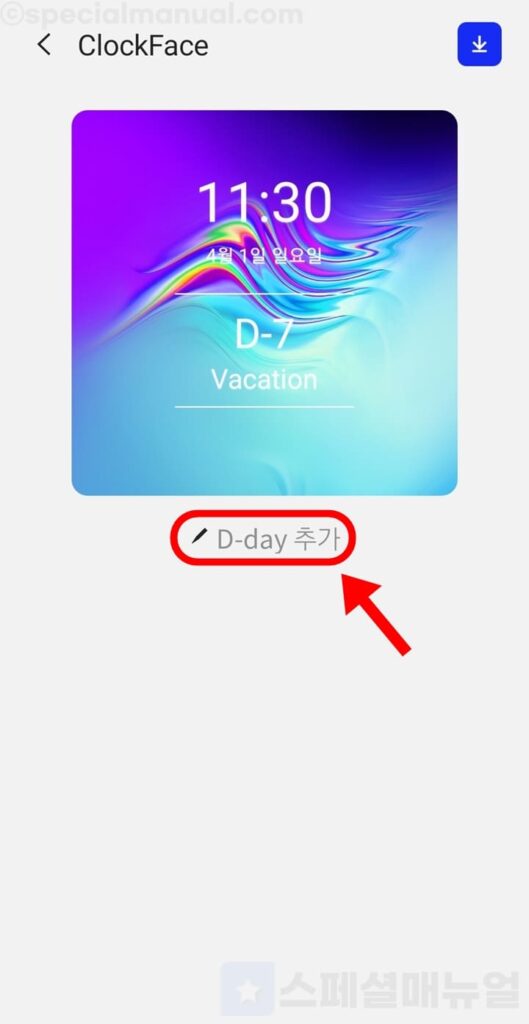
11. D-day 추가 버튼을 누릅니다.
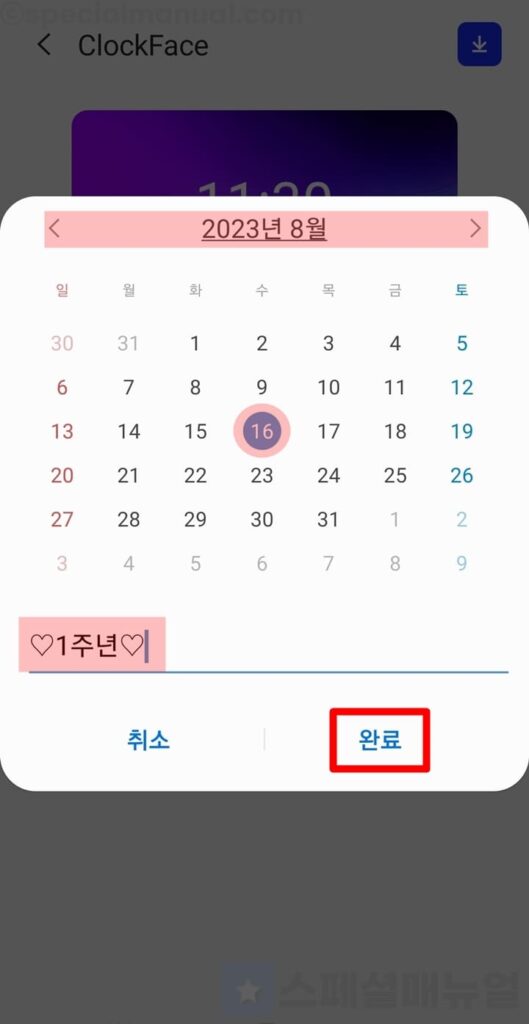
12. 디데이로 설정할 날짜를 지정합니다.
13. 디데이 이름을 설정하고 완료를 클릭합니다.
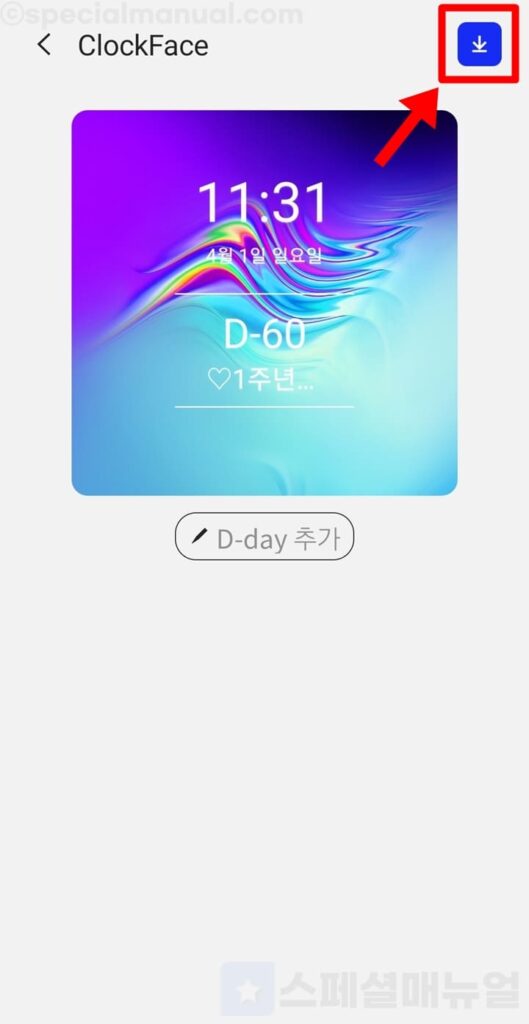
14. 상단의 저장 버튼을 누릅니다.
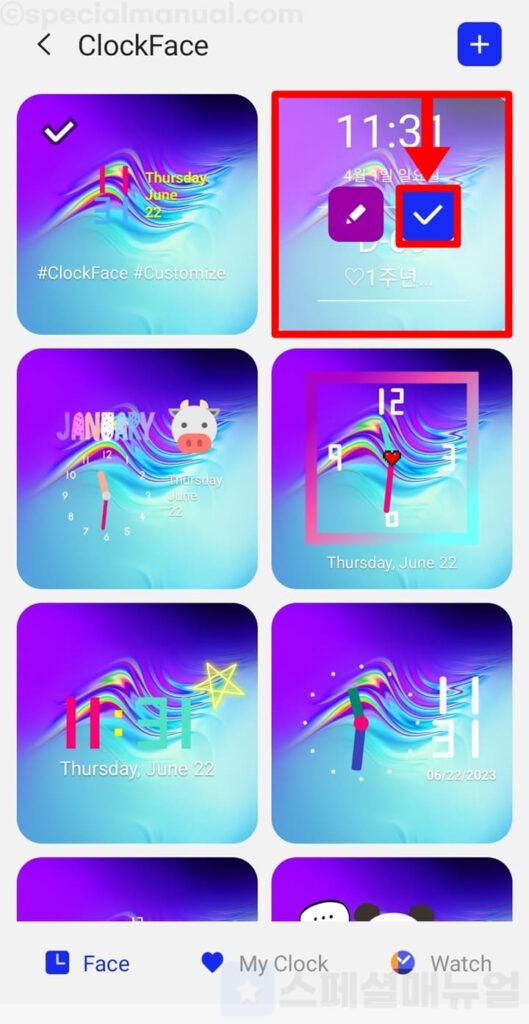
15. ClockFace 테마화면에서 편집한 테마를 누르고 V 적용 버튼을 클릭합니다.
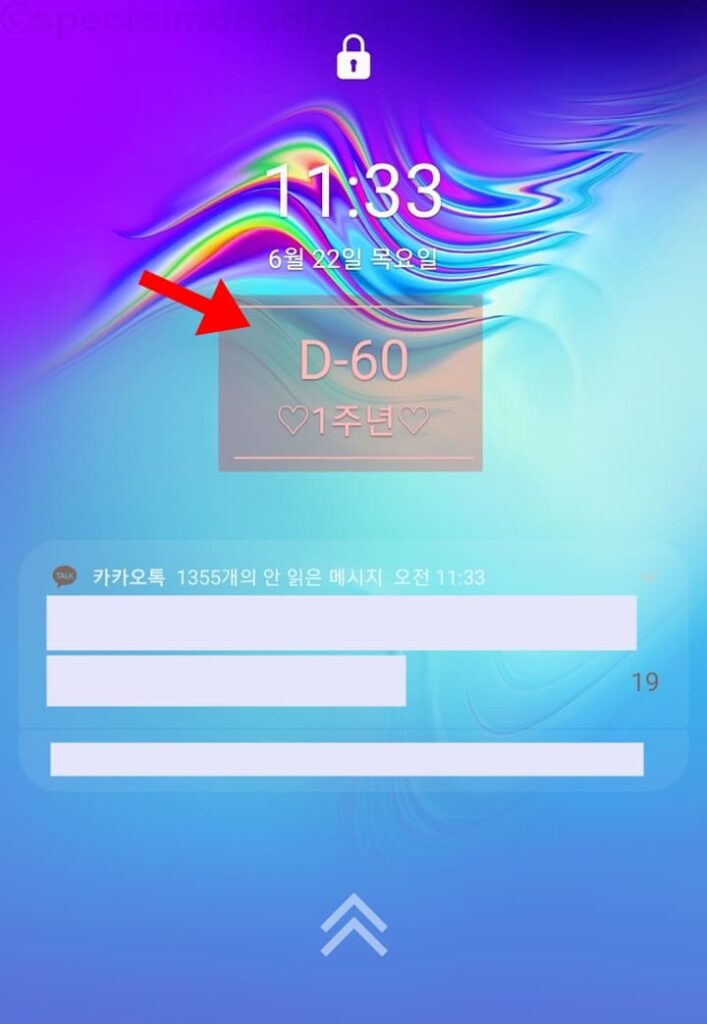
16. 갤럭시 잠금화면 디데이가 설정되었습니다.
더데이비포앱으로 갤럭시 잠금화면 디데이 설정 방법
- 다양한 디자인으로 디데이를 설정할 수 있습니다.
- 잠금화면뿐만 아니라 상단바에도 디데이가 설정됩니다.
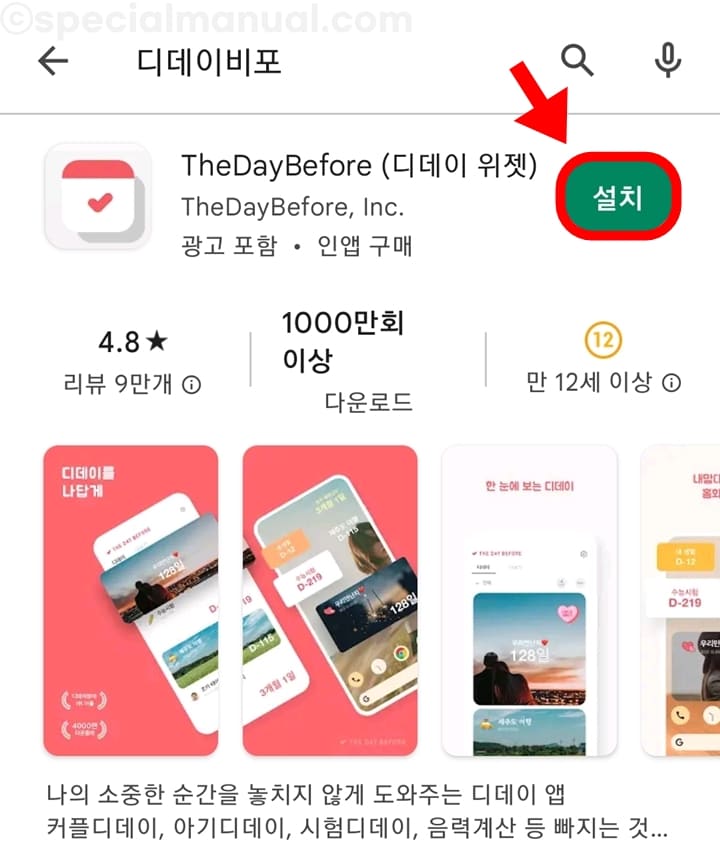
1. 갤럭시에서 TheDayBefore(디제이 위젯) 앱을 설치합니다.
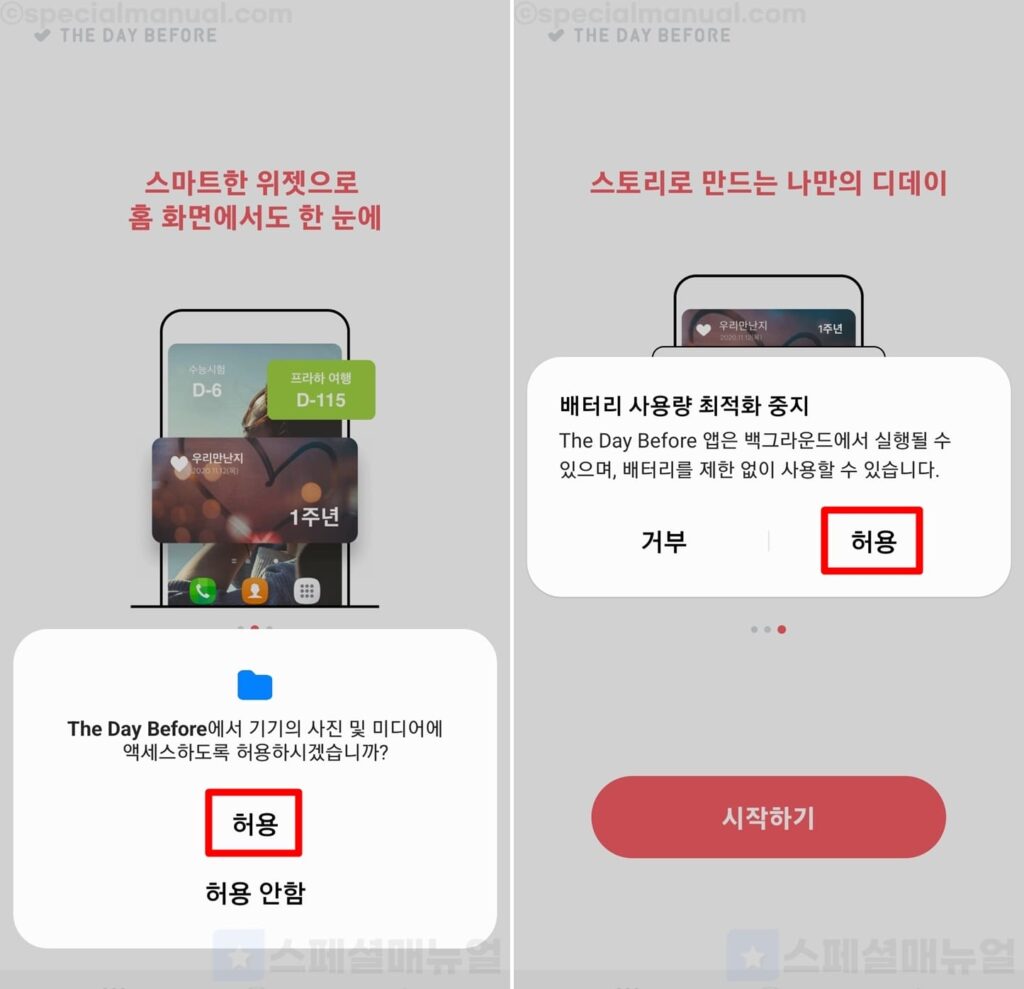
2. 사진 및 미디어 엑세스 및 배터리 사용량 최적화 중지를 모두 허용합니다.
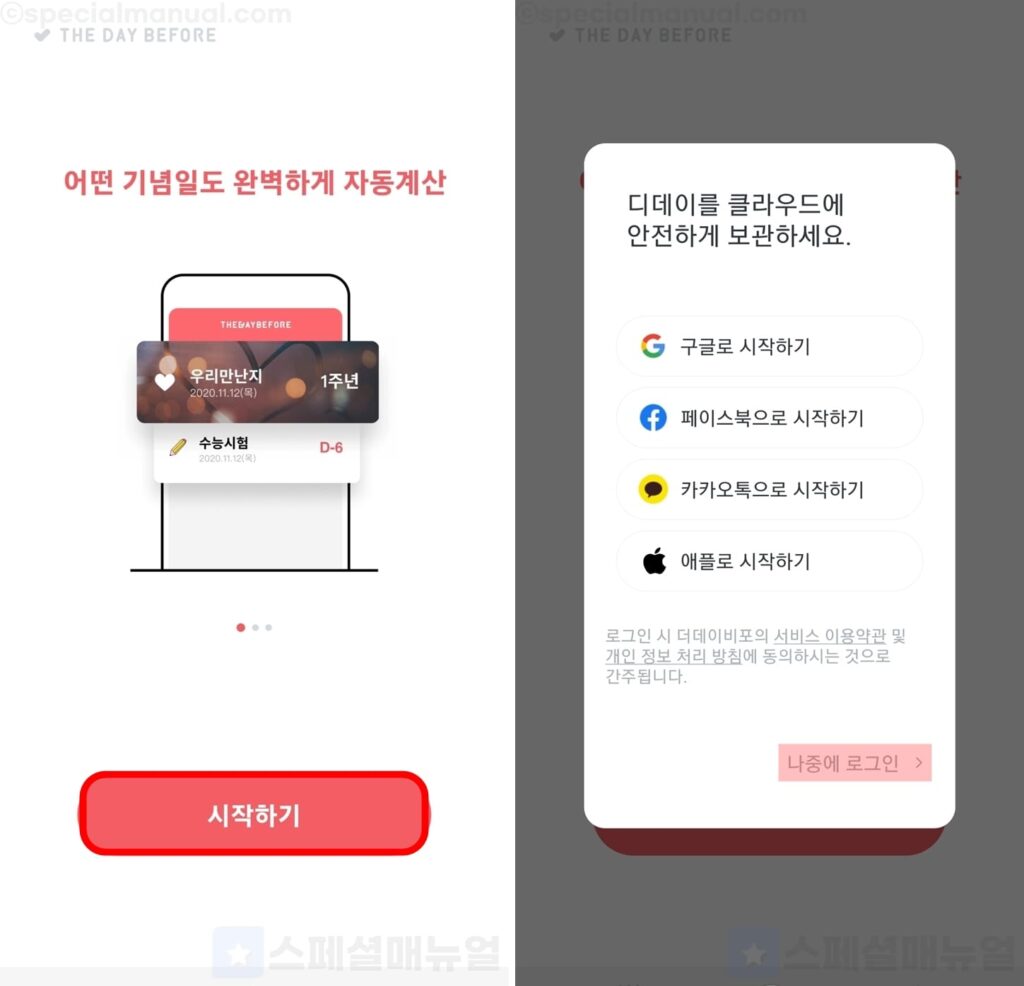
3. 시작하기를 누르고 나중에 로그인을 클릭합니다.
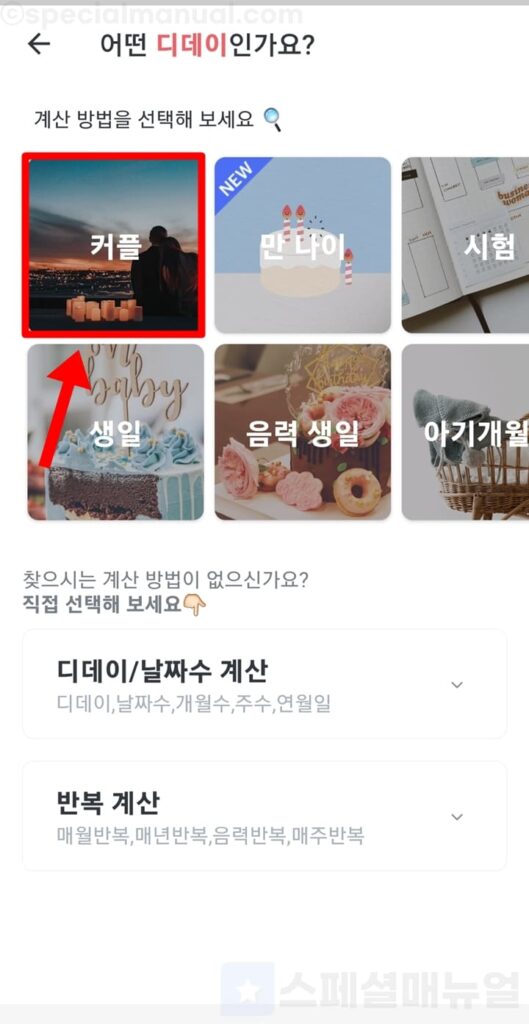
4. 디데이로 설정하고 싶은 유형을 선택합니다.
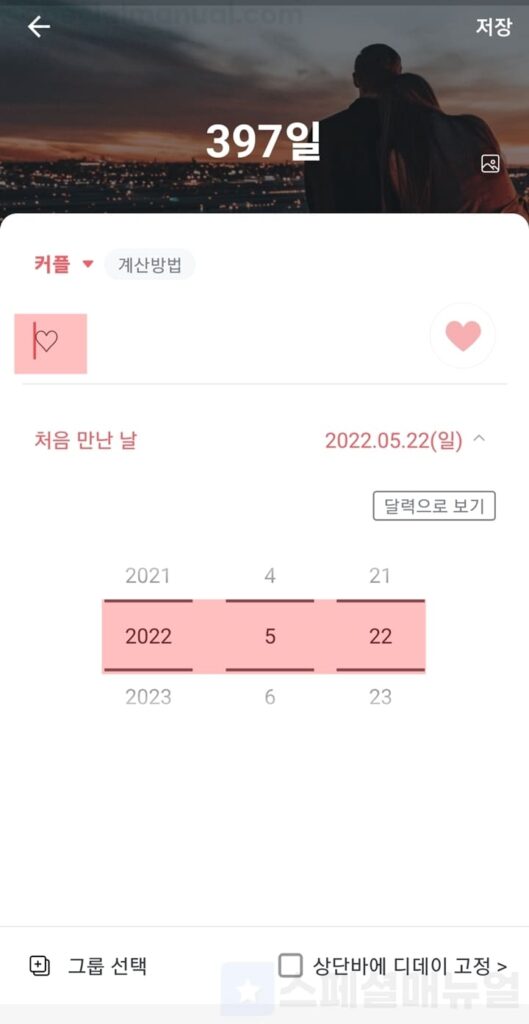
5. 디데이 이름과 날짜를 설정합니다.
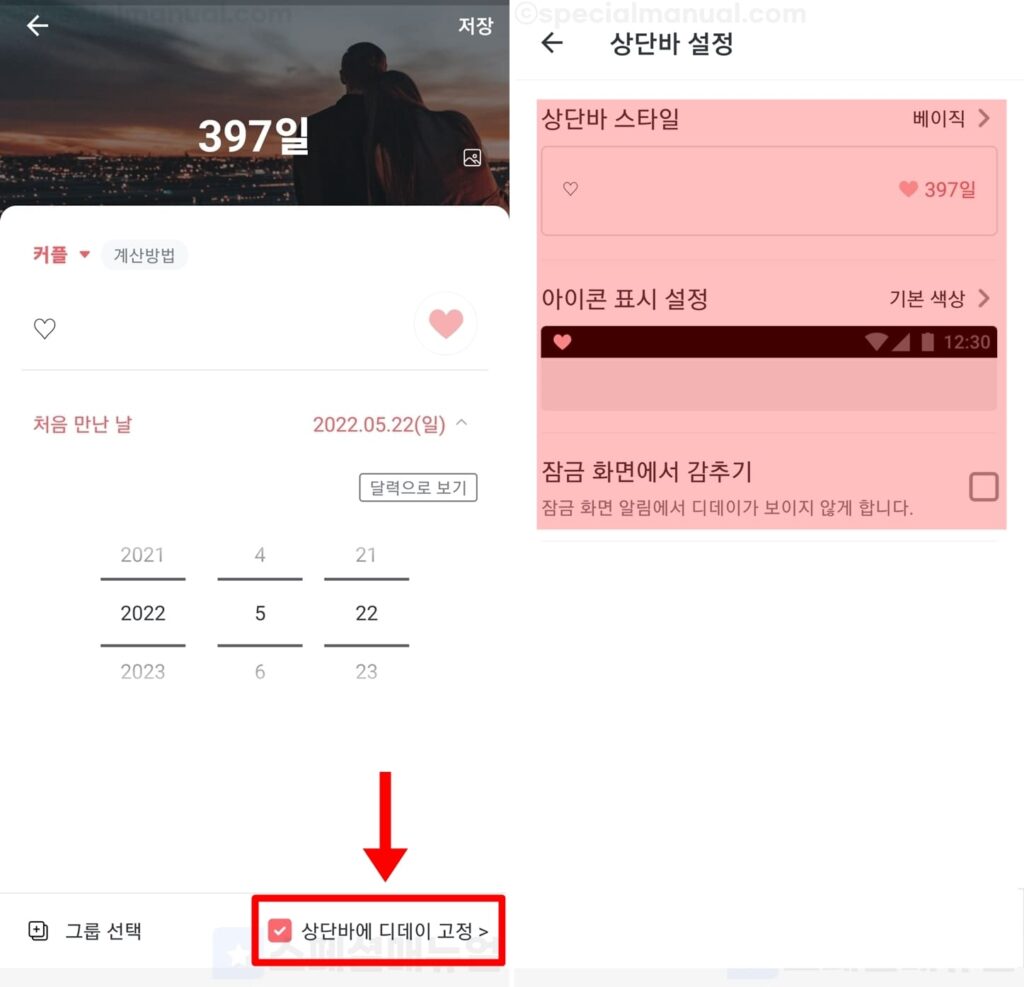
6. 상단바에 디데이 고정을 체크합니다.
7. 상단바 스타일과 아이콘 표시를 원하는 설정으로 변경합니다.
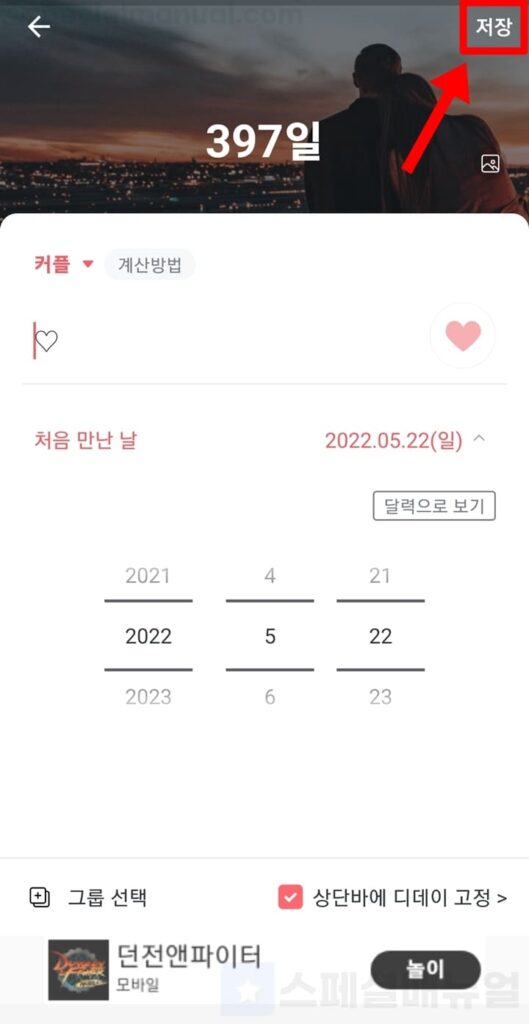
8. 상단의 저장을 클릭합니다.
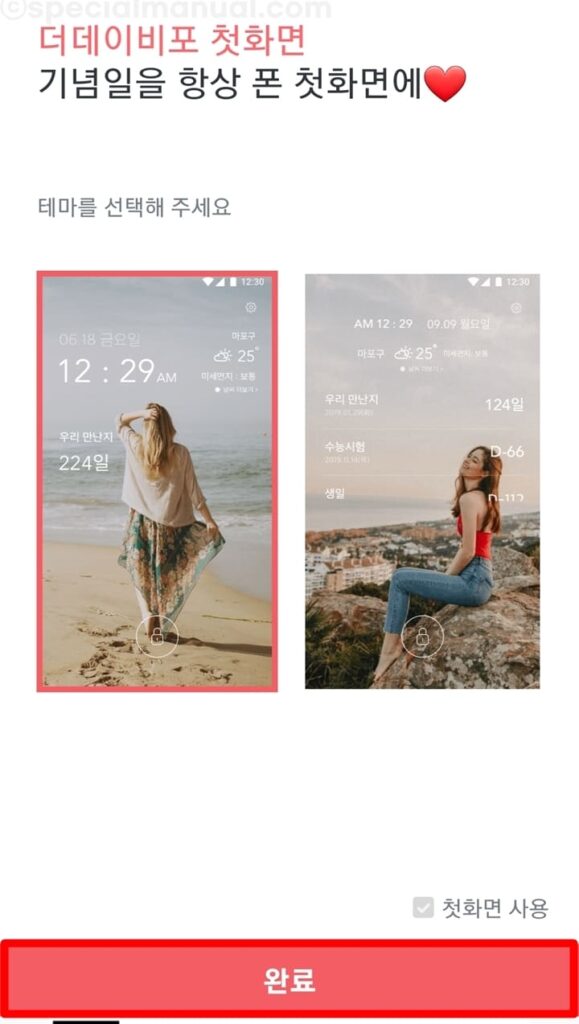
9. 첫화면 테마를 선택하고 완료를 누릅니다.
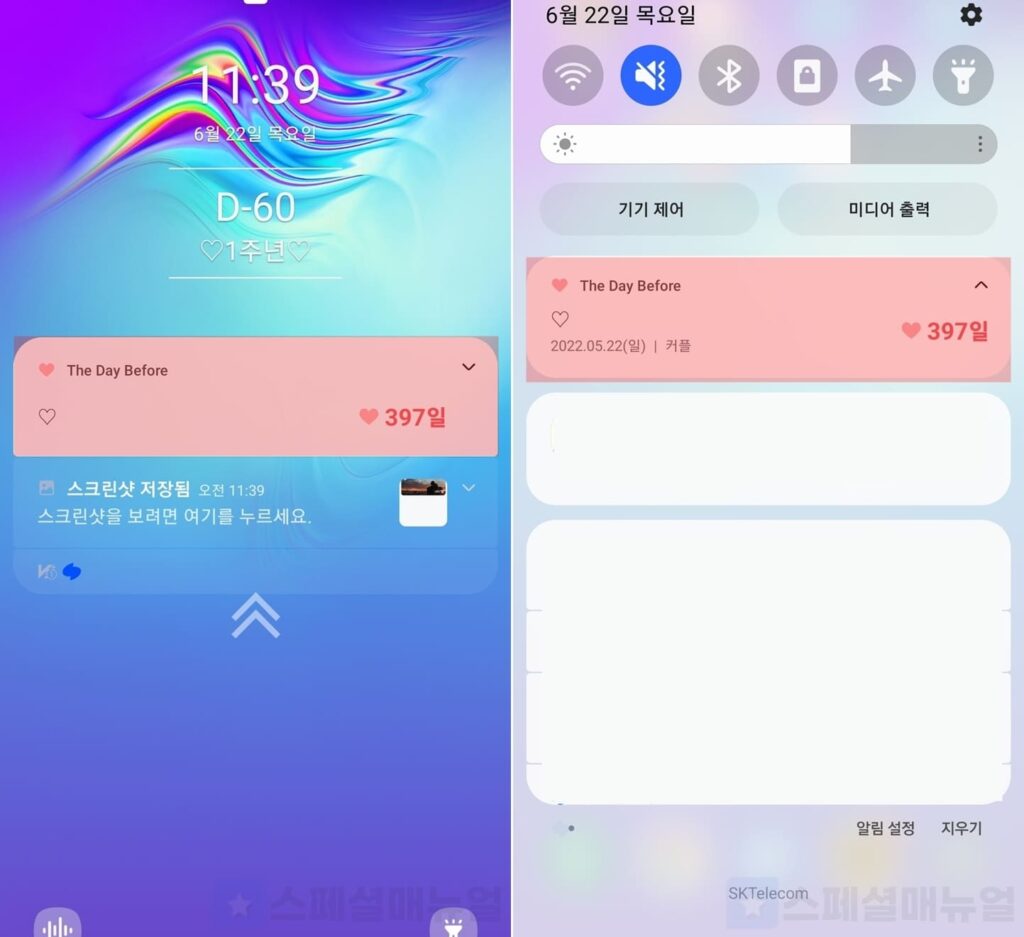
10. 갤럭시 잠금화면에 디데이가 설정되었습니다.
더데이비포 앱은 잠금화면과 상단바에 디데이를 항상 표시해주며 클릭시 디데이 관련 정보를 확인할 수 있습니다.
더데이비포앱 디데이 상세 정보 확인 및 꾸미기 방법
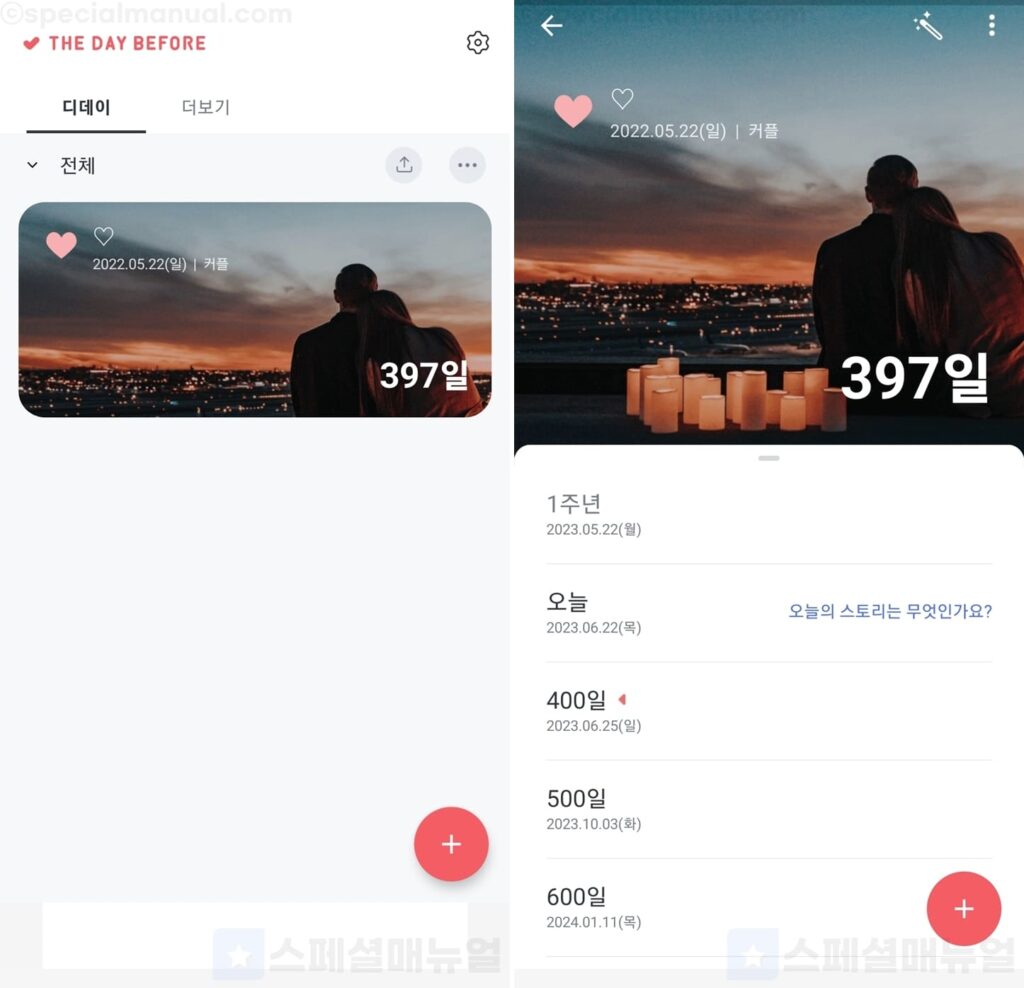
잠금화면이나 상단바에 표시된 더데이비포 디데이를 클릭 후 만들어놓은 디데이를 누르면 상세 정보를 확인할 수 있습니다. 디데이 날짜별 중요일들의 기간이나 날짜를 확인해보세요.
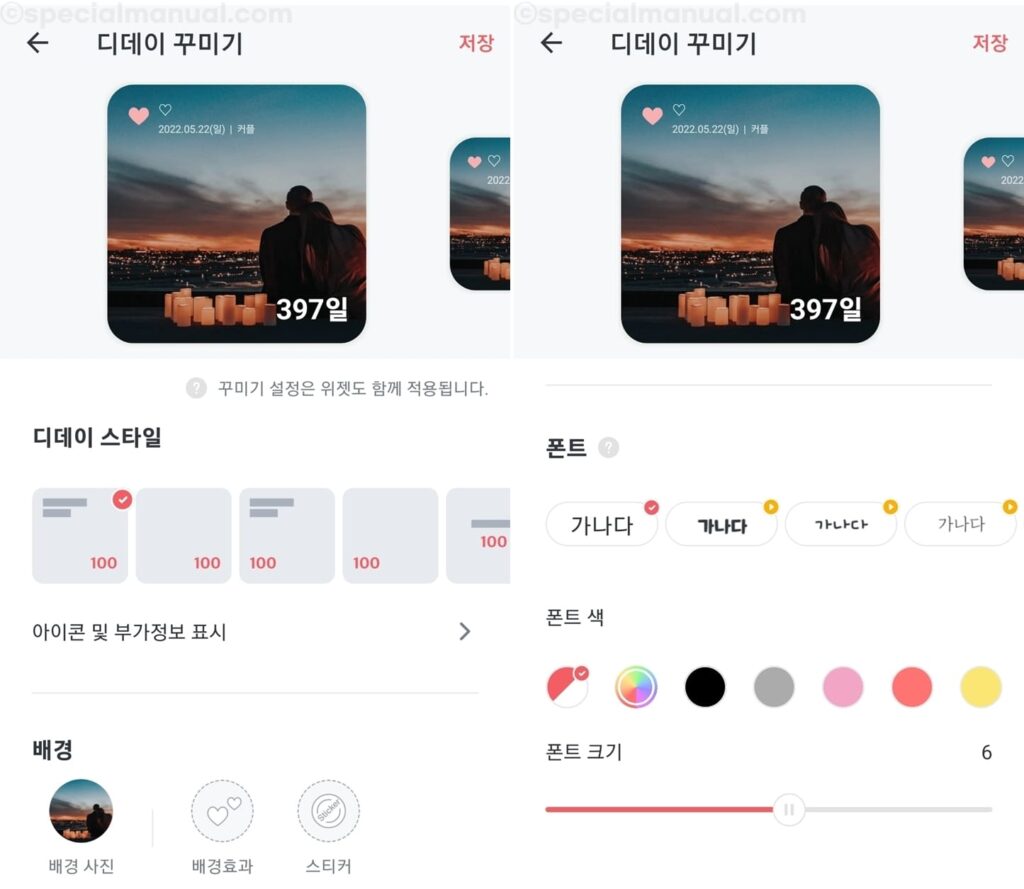
만들어진 디데이 상단의 꾸미기 버튼을 누르시면 디데이의 모양을 변경할 수 있습니다. 디데이 스타일, 배경, 폰트, 폰트 색, 폰트 크기 등을 변경해서 꾸며보세요.
글을 마치며
저는 개인적으로는 상단바가 없어도 되고 심플한 디자인의 디데이만 설정하는 것을 좋아하여 굿락앱으로 디데이를 이용하고 있는데요. 시간과 동일한 테마로 설정되다보니 통일성 있는 디자인이 정말 이쁜 것 같아 만족스럽네요. 이제 여러분들도 갤럭시 잠금화면에 디데이를 설정하셔서 중요한 기념일을 놓치지 마시고 챙겨보시길 바랍니다. 이상으로 갤럭시 잠금화면 디데이 설정 방법 2가지 글을 마칩니다.
